Построение модели
Построение конечно-элементной модели требует от пользователя значительно больших затрат времени, чем другие части анализа. В начале рекомендуется ввести имя задачи и заголовок задачи. Затем, используя препроцессор (PREP7) определить тип элементов, реальные константы и геометрию модели.
Введение имени задачи и заголовка задачи не обязательно, но желательно. Для того, чтобы ввести имя задачи можно набрать команду в командной строке
/FILENAME
или воспользоваться интерфейсом:
Определение типов элементов
Библиотека элементов ANSYS содержит более чем 100 различных типов. Каждый тип элемента имеет номер и префикс, что позволяет идентифицировать элемент, например BEAM4, PLANE77, SOLID96 и т. д.
Тип элементов определяет следующие параметры:
Число степеней свободы (включая механику, тепло, магнетизм и т. д.)
Линии элемента могут занимать либо двумерное, либо трехмерное пространство. Например, элемент BEAM4 имеет 6 механических степеней свободы (UX, UY, UZ, ROTX, ROTY, ROTZ), расположен на линии и может быть моделирован в трехмерном пространстве. PLANE77 имеет «температурные» степени свободы, является восьми узловым элементом и может моделировать только двумерное пространство.
Для определения типа элемента нужно зайти в препроцессор. Вы определяете тип элемента по имени, и ему присваивается номер для ссылок. Например, если вы определили два типа элемента BEAM4 и SHELL63, то этим типам присваиваются номера 1 и 2 соответственно. Для определения типа элемента необходимо выполнить:
MAIN MENU > PREPROCESSOR > ELEMENT TYPE > ADD / EDIT / DELETE > ADD.
При определении типа элемента иногда необходимо определить некоторые его свойства (опции). Многие типы элементов имеют дополнительные опции (KEYOPTs) и называются KEYOPT(1), KEYOPT(2) и т. д. Например, KEYOPT(9) для BEAM4 позволяет вам выбирать результаты, определенные в промежутках между элементами.
При построении модели, для того, чтобы некоторые элементы обладали определенными опциями необходимо выполнить: MAIN MENU > PREPROCESSOR > CREATE > ELEMENTS > ELEMENTS ATTRIBUTES
Задание реальных констант элементов
Реальные константы элементов – это свойства типов элементов. Например, реальные константы для BEAM3 – двумерного элемента является площадь (AREA), момент инерции (IZZ), высота сечения (HEIGHT), коэффициент при сдвиге (SEARZ), начальная деформация (ISTRN), и масса на единицу длины. Не все типы элементов требуют реальных констант и наоборот, различные элементы одного типа имеют различные значения реальных констант. Как и типы элементов, каждый набор реальных констант имеет свой номер. Для определения реальных констант необходимо выполнить:
MAIN MENU > PREPROCESSOR > REAL CONSTANT > ADD.
При построении модели необходимо определенной линии, поверхности или объему присвоить определенные реальные константы. Для этого нужно выполнить: MAIN MENU > PREPROCESSOR > CREATE > ELEMENTS > ELEMENTS ATTRIBUTES.
Для проверки значений реальных констант используются команды печати:
UTILITY MENU > LIST > ELEMENTS > ATTRIBUTES +REAL CONSTANT
UTILITY MENU > LIST > ELEMENTS > ATTRIBUTES
UTILITY MENU > LIST > ELEMENTS > NODES+ATTRIBUTES
UTILITY MENU > LIST > PROPERTIES > ALL REAL CONSTANT
Для рисования типов элементов используются команды:
UTILITY MENU > PLOTCTRL > STYLE > SIZE AND SHAPE
UTILITY MENU > PLOT > ELEMENTS
Использование процедуры определения поперечных сечений
Если для построения модели используются элементы BEAM188 или BEAM189, то можно использовать:
MAIN MENU > PREPROCESSOR > SECTIONS > BEAM > COMMON SECTIONS. При этом реальные константы автоматически запишутся в базу данных. Для других типов балочных элементов данной командой можно пользоваться лишь для вычислений, а вводить реальные константы придется вручную.
1.5 Определение свойств материалов.
Большинство элементов требуют введения свойств материалов. Свойства могут быть:
Линейными или не линейными;
Изотропными, ортотропными, или анизотропными;
Независимыми от температуры или зависимыми от температуры.
Также как типы элементов и реальные константы, каждому набору свойств материалов элементов присваивается номер. Для определения свойств изотропного материала необходимо выполнить:
MAIN MENU > PREPROCESSOR > MATERIAL PROP > ISOTROPIC .
При построении модели той или иной группе элементов требуется присвоить определенные свойства материалов. Для этого нужно выполнить:
MAIN MENU > PREPROCESSOR > ATTRIBUTES > DEFINE >DEFAULT ATTRIBUTES .
Или
MAIN MENU > PREPROCESSOR > CREATE > ELEMENTS > ELEMENTS ATTRIBUTES.
Использование файлов библиотеки материалов
Хотя вы можете определить свойства материалов для каждого типа анализа, ANSYS содержит библиотеки материалов. Каждый материал имеет свой библиотечный файл. Имя файла имеет, например структуру: STEEL.SI_MPL. В ANSYS библиотека расположена по адресу C:\Ansys55\Matlib. Для записи свойств материала в библиотеку выполнить:
MAIN MENU > PREPROCESSOR > MATERIAL PROP > MAT. LIBRARY> LIB PATH
Для чтения файла материалов из базы данных надо выполнить
MAIN MENU > PREPROCESSOR > MATERIAL PROP > MAT. LIBRARY> IMPORT LIB
Если модель имеет линейные свойства материала, то вводится только значение модуля упругости по оси X –EX.
Для определения температурной зависимости свойств материала необходимо выполнить:
MAIN MENU > PREPROCESSOR > MATERIAL PROP > PROP TYPE .
MAIN MENU > PREPROCESSOR > MATERIAL PROP > TEMP TABLE
Или
MAIN MENU > PREPROCESSOR > MATERIAL PROP > GENER TEMP
MAIN MENU > PREPROCESSOR > MATERIAL PROP > TEMP TABLE>PROP TAB.
Для построения графика и распечатки используются команды
MAIN MENU > PREPROCESSOR > MATERIAL PROP > GRAF
MAIN MENU > PREPROCESSOR > MATERIAL PROP > LIST.
Использование преимуществ симметрии
Многие объекты имеют различные виды симметрии. Это может быть повторяющаяся симметрия (например, охлаждающие ребра на длинной трубе), отраженная симметрия, или осевая симметрия. Когда объекты симметричны в некотором аспекте (геометрия, нагрузки, свойства материалов, закрепления) можно существенно снизить сложность модели.
2.8 Некоторые рекомендации по осесимметричным системам.
Некоторые системы, имеющие симметрию относительно центральной оси называются осесимметричными. Примером могут служить цилиндр, конус, круглая пластина и т. д. Пространственные системы могут быть представлены в двумерной форме. Результаты, полученные в двумерном осесимметричном анализе более точны, чем результаты соответствующего трехмерного анализа.
В основном, полностью осесимметричная модель должна иметь только осесимметричные нагрузки. В том случае, когда нагрузки не осесимметричны, используется специальный тип элементов – осесимметричные гармонические элементы. Некоторые рекомендации:
Ось симметрии должна быть совмещена с глобальной координатой Y.
Отрицательные значения координат узлов по оси X не допустимы.
Направление оси Y соответствует осевому направлению, направление оси X – радиальному направлению, Ось Z соответствует окружному направлению.
Для построения осесимметричных моделей используют подходящие модели плоских тел с KEYOPT(3)=1 или осесимметричные оболочки. Могут быть также включены кроме осесимметричных твердотельных элементов и оболочек, различные другие связующие, контактные, комбинированные и поверхностные элементы. (Программа не будет реализовывать эти «другие» элементы без осесимметричных твердых тел или оболочек) Если Руководство по элементам ANSYS не приводит осесимметричное применение какого либо типа элемента, то не следует его использовать для построения модели.
Для осесимметричных гармонических моделей используются только осесимметричные гармонические элементы. Элементы SHELL51и SHELL61 не могут лежать на глобальной оси Y.
Для моделей, содержащих двумерные твердотельные элементы, в которых важны эффекты сдвига, обычно принимают два элемента по толщине.
2.9. Насколько подробную модель нужно составлять?
Малые детали, не оказывающие существенного влияния на расчет, обычно не включаются в твердотельную модель, так как они будут только усложнять ее. Хотя, для некоторых систем «малые» детали, такие как скругления или отверстия могут быть источником концентрации напряжений и имеют существенное значение для точности расчета.
В некоторых случаях только небольшое количество второстепенных деталей будет нарушать симметрию системы. Вы можете иногда пренебречь этими деталями, или наоборот, рассматривать их как симметричные. В каждом случае нужно взвешивать выигрыш от упрощения модели по сравнению со снижением точности расчета.
2.10 Определение приемлемой плотности разбиения
Вопрос, который часто задают в конечно-элементном анализе: на сколько мелко должно быть разбиение для получения приемлемых хороших результатов? К несчастью, не возможно дать окончательный ответ на данный вопрос. Вы должны решить этот вопрос самостоятельно. Некоторые рекомендации, которые вы можете использовать для ответа на этот вопрос:
Используйте адаптивное разбиение. Эта технология возможна только для линейных статических систем или для стационарных тепловых задач. Адаптивное разбиение возможно только для твердотельного моделирования.
Сравните результат предварительного анализа с экспериментом или известным точным аналитическим решением. Переопределите разбиение в регионах, где расхождение между точным решением и результатом расчетов особенно велико. Для этого применяются команды NREFINE, EREFINE, KPEFINE, LREFINE, AREFINE. Или через интерфейс MAIN MENU > PREPROCESSOR > MESHING > MODIFY MESH > REFINE AT – ENTITY TYPE.
Подготовьте пробную задачу, используя приемлемое разбиение. Решите эту задачу заново, используя двойное количество элементов в критичном регионе, и сравните результаты двух решений. Если два разбиения дают приблизительно равные результаты, то первоначальное разбиение было приемлемым. Если результаты существенно отличаются друг от друга, то требуется более точное разбиение.
Если проверка вашей модели показывает, что только часть вашей конструкции требует тонкого разбиения, ее можно принять как подконструкцию. Плотность разбиения очень важна. При слишком грубом разбиении результаты могут содержать серьезные ошибки. Если разбиение слишком тонкое, то решение задачи займет слишком много времени.
3. Системы координат
ANSYS имеет несколько типов координатных систем, каждая из которых используется для определенных случаев:
Глобальная или локальная система координат используется для размещения геометрии в пространстве.
Координатная система типа DISPLAY, определяет систему, которой показываются
геометрические параметры.
Система координат узлов, зависящая от степени свободы каждого узла
Система координат элементов, определяющая их ориентацию, свойства материалов, результаты расчета.
Во многих случаях бывает необходимо установить собственную систему координат, которая связана с глобальной системой. Такие системы координат, определяемые пользователем, называются локальными системами координат. Действия для определения локальной системы координат приведены в таблице
|
Действие |
Команда |
Интерфейс |
|
Определение локальной системы координат |
LOCAL |
UTILITY MENU > WORKPLANE >LOCAL COORD SYSTEMS > CREATE LOCAL CS > AT SPECIFIED LOC |
|
Определение локальной системы координат в зависимости от существующих узлов |
CS |
UTILITY MENU > WORKPLANE >LOCAL COORD SYSTEMS > CREATE LOCAL CS > BY 3 NODES |
|
Определение локальной системы координат в зависимости от существующих точек |
CSKP |
UTILITY MENU > WORKPLANE >LOCAL COORD SYSTEMS > CREATE LOCAL CS > BY 3 KEYPOINTS |
|
Определение локальной системы координат, центрированной относительно начала рабочего поля |
CSWPLA |
UTILITY MENU > WORKPLANE >LOCAL COORD SYSTEMS > CREATE LOCAL CS > AT WP ORIGIN |
|
Определение локальной системы координат, в функции от активной системы координат |
CLOCAL |
Не имеет аналогов в интерфейсе. |
|
Уничтожение локальной системы координат |
CSDELE |
UTILITY MENU > WORKPLANE >LOCAL COORD SYSTEMS > DELETE LOCAL CS |
|
Распечатка статуса глобальной и локальной систем координат |
CSLIST |
UTILITY MENU > LIST> OTHER >LOCAL COORD SYSTEMS |
Как только определена локальная система координат, она становится активной, и ей присваивается идентификационный номер. Всего может быть создано 11 систем координат, но только одна из них может быть активной. Для активизации одной из глобальных координат, или нескольких ранее определенных локальных систем производятся действия, приведенные в таблице
|
Действие |
Команда |
Интерфейс |
|
Активизация глобальной прямоугольной системы |
CSYS |
UTILITY MENU > CHANGE ACTIV CS TO GLOBAL CARTESIAN |
|
Активизация глобальной цилиндрической системы |
CSYS |
UTILITY MENU > CHANGE ACTIV CS TO GLOBAL CYLINDRICAL |
|
Активизация глобальной сферической системы |
CSYS |
UTILITY MENU > CHANGE ACTIV CS TO GLOBAL SHERICAL |
|
Активизация локальной системы |
CSYS |
UTILITY MENU > CHANGE ACTIV CS TO SPECIFIED COORD. SYST. |
|
Активизация рабочего поля |
CSYS |
UTILITY MENU > CHANGE ACTIV CS TO WORKING PLANE |
4. Рабочее поле
Воображаемая плоскость, проходящая через выделенную точку или узел, называется рабочим полем. Вы можете определить только одно рабочее поле. Действия для определения рабочего поля приведены в таблице.
|
Действие |
Команда |
Интерфейс |
|
Определение рабочего поля с помощью трех точек и помещение их на плоскость, нормальную к плоскости взгляда |
WPLANE |
UTILITY MENU > WORKPLANE > ALIGN WP WITH > XYZ LOCATIONS |
|
Определение рабочего поля с помощью трех узлов и помещение их на плоскость, нормальную к плоскости взгляда |
NWPLAN |
UTILITY MENU > WORKPLANE > ALIGN WP WITH > NODES |
|
Определение рабочего поля с помощью трех точек и помещение их на плоскость, нормальную к плоскости взгляда |
KWPLAN |
UTILITY MENU > WORKPLANE > ALIGN WP WITH > KEYPOINT |
|
Определение рабочего поля, перпендикулярного линии, проходящего через точку |
LWPLAN |
UTILITY MENU > WORKPLANE > ALIGN WP WITH > PLANE NORMAL TO LINE |
|
Определение рабочего поля координатами X,Y или RJ на существующей координатной системе |
WPCSYS |
UTILITY MENU > WORKPLANE > ALIGN WP WITH > ACTIVE COORD. SYS. |
|
Определение рабочего поля координатами в глобальной прямоугольной системе координат |
WPCSYS |
UTILITY MENU > WORKPLANE > ALIGN WP WITH > GLOBAL CARTESIAN |
|
Определение рабочего поля координатами в местной системе координат |
WPCSYS |
UTILITY MENU > WORKPLANE > ALIGN WP WITH > SPECIFIED COORD. SYS. |
|
Распечатка стиля рабочего поля |
WPSTYL stat |
UTILITY MENU >LIST>STATUS> WORKINGPLANE |
Вы можете перенести рабочее поле в новое место, используя следующие методы.
|
Действие |
Команда |
Интерфейс |
|
Перенос рабочего поля в среднюю точку между существующими точками |
KWPAVE |
UTILITY MENU > WORKPLANE > OFFSET WP TO KEYPOINT |
|
Перенос рабочего поля в среднюю точку между существующими узлами |
NWPAVE |
UTILITY MENU > WORKPLANE > OFFSET WP TO NODES |
|
Перенос рабочего поля в начало глобальной системы координат |
WPAVE |
UTILITY MENU > WORKPLANE > OFFSET WP TO GLOBAL ORIGIN |
|
Перенос рабочего поля в начало активной системы координат |
WPAVE |
UTILITY MENU > WORKPLANE > OFFSET WP TO ORIGIN ACTIVE CS |
|
Перенос рабочего поля c координатами X,Y Z |
WPAVE |
UTILITY MENU > WORKPLANE > OFFSET WP TO XYZ LOCATIONS |
|
Смещение рабочего поля на некоторую величину |
WPAVE |
UTILITY MENU > WORKPLANE > OFFSET WP BY INCREMENTS |
5. Сравнение методов твердотельного моделирования и непосредственной генерации
Вы можете использовать два различных метода для построения модели: твердотельное моделирование и непосредственная генерация. В твердотельном моделировании вы описываете геометрические границы модели, устанавливаете контроль над размером и формой элементов, и затем запускаете ANSYS программу для автоматической генерации всех узлов и элементов. Наоборот, по методу прямой генерации вы определяете положение каждого узла и форму каждого элемента. Хотя некоторая автоматическая генерация данных возможна, метод непосредственной генерации является «ручным методом», в котором необходимо контролировать номера узлов, и для сложных моделей может служить источником ошибок.
Преимущества твердотельного моделирования заключаются в следующем:
Более применимо для больших и сложных моделей, в особенности трехмерных;
Позволяет работать со сравнительно небольшим объемом исходных данных;
Позволяет применить геометрические операции (такие, как вытягивание и вращение), что невозможно для узлов и элементов;
Поддерживает использование «примитивов» в виде площадей и объемов, таких как многоугольные поверхности и цилиндрические объемы, а также булевские операции (пересечение, вычитание и т. д.) при конструировании модели по методу «сверху вниз»;
При твердотельном моделировании значительно легче модифицировать геометрию
Поверхности
С помощью поверхностей моделируются пластины и объемные осесимметричные тела. Поверхности предполагают использование поверхностных элементов и позволяют построить объемы.
| Действие | Команда | Интерфейс | |||
| Определение поверхности | A | MAIN MENU > PREPROCESSOR > CREATE > ARBITRARY > THROGHT KPs. | |||
| Определение поверхности через линии периметра | AL | MAIN MENU > PREPROCESSOR > CREATE > ARBITRARY > BY LINES. | |||
| Генерация поверхности «переносом» линии вдоль определенной оси | ADRAG | MAIN MENU > PREPROCESSOR > OPERATE > EXTRUDE / SWEEP > ALONG LINES. | |||
| Генерация поверхности вращением линии относительно оси | AROTAT | MAIN MENU > PREPROCESSOR > OPERATE > EXTRUDE / SWEEP > ABOUT AXIS. | |||
| Генерация филлетной поверхности при пересечении двух поверхностей | AFILLT | MAIN MENU > PREPROCESSOR > CREATE > AREA FILLET | |||
| Генерация поверхности с помощью направляющей линии | ASKIN | MAIN MENU > PREPROCESSOR > CREATE > ARBITRARY > BY SKINNING. | |||
| Создание поверхности путем отклонения от существующей плоскости (эффект надувания) | AOFFST | MAIN MENU > PREPROCESSOR > CREATE > ARBITRARY > BY OFFSET. | |||
| Генерация дополнительной поверхности от существующих поверхностей | AGEN | MAIN MENU > PREPROCESSOR > COPY > AREAS | |||
| AGEN | MAIN MENU > PREPROCESSOR > MOVE / MODIFY > AREAs | ||||
| Генерация поверхностей от существующих поверхностей симметричным отражением | ARSYM | MAIN MENU > PREPROCESSOR > REFLECT > AREAS | |||
| Перенос поверхности в другую систему координат | ATRAN | MAIN MENU > PREPROCESSOR > MOVE / MODIFY >TRANSFER COORD> AREAS | |||
| Копирование части поверхности | ASUB | MAIN MENU > PREPROCESSOR > CREATE > ARBITRARY > OVERLAID ON AREA | |||
| Печать поверхностей | ALIST | UTILITY MENU> LIST > AREAS | |||
| Печать поверхностей | UTILITY MENU > LIST > PICKED ENTITIES>AREAS | ||||
| Рисование поверхности | APLOT | UTILITY MENU> PLOT > AREAS | |||
| Рисование поверхности | APLOT | UTILITY MENU > PLOT > SPECIFIED ENTITIES > AREAS | |||
| Выбор плоскостей | ASEL | UTILITY MENU> SELECT > ENTITIES | |||
| Удаление неразбитых поверхностей | ADELE | MAIN MENU > PREPROCESSOR > DELETE > AREAS AND BELOW | |||
| Удаление неразбитых поверхностей | ADELE | MAIN MENU > PREPROCESSOR > DELETE > AREAS ONLY | |||
| Нумерация поверхностей | PNUM, AREA | UTILITY MENU > PLOTCTRL > NUMBERING | |||
| Расчет геометрических характеристик | ASUM | MAIN MENU > PREPROCESSOR > OPERATE > CALC. GEOM. ITEM |
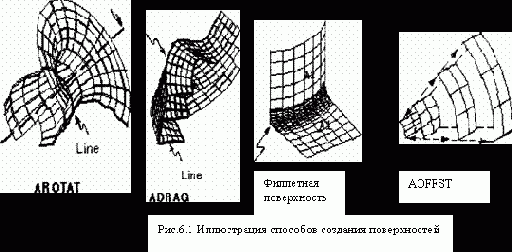
 |
6.4 Объемы.
Объемы представляют трехмерные объекты и применяются только тогда, когда используются объемные элементы. Большинство команд для построения объемов будут еще автоматически генерировать примитивы низших уровней: линии и поверхности.
|
Действие |
Команда |
Интерфейс |
|
Определение объемов с помощью точек |
V |
MAIN MENU > PREPROCESSOR > CREATE > ARBITRARY > THROGHT KPs. |
|
Генерация объемов, заданных граничными поверхностями |
MAIN MENU > PREPROCESSOR > CREATE > ARBITRARY > BY AREAS |
|
|
Генерация объемов методом вытягивания вдоль линии |
VDRAG |
MAIN MENU > PREPROCESSOR > OPERATE > EXTRUDE / SWEEP > ALONG LINES. |
|
Генерация объемов вращением поверхности относительно осей |
VROTAT |
MAIN MENU > PREPROCESSOR > OPERATE > EXTRUDE / SWEEP > ABOUT AXIS. |
|
Генерация объемов уступом к поверхности в направлении положительной нормали к поверхности |
VOFFST |
MAIN MENU > PREPROCESSOR > OPERATE > EXTRUDE / SWEEP > ALONG NORMAL |
|
Генерация объемов выдавливанием через определенную поверхность в активной системе координат |
VEXT |
MAIN MENU > PREPROCESSOR > OPERATE > EXTRUDE / SWEEP > BY XYZ OFFSET |
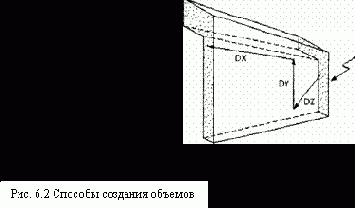 |
|||
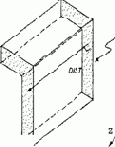 |
|||
VOFFST, NAREA, DtST VEXT, NA1, NA2, NtNC, OX, DY, DZ, RX, RY, RZ
Если площадь, используемая для создания объема (с помощью команд VROTAT, VEXT, VOFFST или VDRAG) является разбитой, и разбиение будет использоваться как основа для разбиения объема см. рис. 6.2 (сравните эту команду с командой VSWEEP) сделайте следующие шаги.
1. Разбейте площадь, которая должна быть экструзирована с использованием оболочечных элементов.
2. Выберите подходящие объемные элементы командой ET , активизируйте TYPE.
3. Выберите желаемое число делений в вытягивании, вращении и т. п. (Аргумент NDIV в команде ESIZE). Если используется команда VDRAG, введите число делений элементов на линии командой LESIZE или ESIZE, NDIV.
4. Введите одну из команд VROTAT, VEXT, VOFFST, VDRAG.
Вогнутые поверхности (см. команду ACCAT) или поверхности, имеющие вогнутые линии не могут быть вытянуты. Вы можете разбить поверхность в ограниченном пространстве вокруг вогнутой линии, затем удалить вогнутую линию и окончательно вытянуть поверхность в разбитый объем.
Если атрибуты поверхности определены командой AATT, то противоположная сторона, полученная с помощью команд VEXT, VOFFST, VROTAT, или VDRAG будет иметь те же атрибуты. (То есть атрибуты основной поверхности будут скопированы на противоположную поверхность). Только противоположная сторона будет иметь те же самые атрибуты, а смежные поверхности – нет.
Для генерации разбитых объемов из двумерных моделей используются следующие команды.
|
Действие |
Команда |
Интерфейс |
|
Генерация разбитых объемов |
EXTOPT |
MAIN MENU > PREPROCESSOR > OPERATE > EXTRUDE / SWEEP > ELEM. EXT. OPT |
|
Генерация разбитых объемов |
EXTOPT |
MAIN MENU > PREPROCESSOR > MESHING – MESH > VOLUME SWEEP – SWEEP OPT |
Опции команды EXOPT позволяют переносить атрибуты материала, реальные константы, и атрибуты координатных систем элемента для построения объемных элементов. Опции контроля команды EXOPT содержат следующее:
Когда используются команды VROTAT, VEXT, VOFFST или VDRAG вы можете установить контроль переноса атрибутов материала, реальных констант и атрибутов координат элементов основной поверхности к разбитым объемным элементам. (когда используется команда VSWEEP, для созданных объемов, используется команда VATT для переноса атрибутов перед вытягиванием.
Когда используются команды VROTAT, VEXT, VOFFST или VDRAG вы можете очистить разбиение основной поверхности, когда генерация объема выполнена (когда используется команда VSWEEP
разбиение поверхности чистится, когда вытягивание объема закончено).
Наполнение существующих неразбитых объемов элементами вытягиванием разбиений существующих поверхностей выполняется с помощью команды:
VSWEEP или через интерфейс:
MAIN MENU > PREPROCESSOR > MESHING – MESH > VOLUME SWEEP – SWEEP
Когда используются команды VROTAT, VEXT, VOFFST или VDRAG для вытягивания разбитой поверхности в разбитый объем одновременно идет построение объема и его разбиение. Наоборот, когда используется команда VSWEEP используется существующий неразбитый объем. Применение команды VSWEEP особенно эффективно, когда импортируется модель, построенная в CAD программе.
6.4.1 Генерация объемов от существующих объемов.
|
Действие |
Команда |
Интерфейс |
|
Генерация дополнительного объема от существующих объемов |
VGEN |
MAIN MENU > PREPROCESSOR > COPY > VOLUMES |
|
Генерация дополнительного объема от существующих объемов |
VGEN |
MAIN MENU > PREPROCESSOR > MOVE/MODIFY > VOLUMES |
|
Генерация дополнительного объема от существующих объемов симметричным отражением |
VSYMM |
MAIN MENU > PREPROCESSOR > REFLECT > VOLUMES |
|
Перенос объема в другую координатную систему |
VTRAN |
MAIN MENU > PREPROCESSOR > MOVE/MODIFY > TRANSFER COORD>VOLUMES |
|
Печать выделенных объемов |
VLIST |
UTILITY MENU > LIST > PICKED ENTITIES>VOLUME |
|
Печать всех объемов |
VLIST |
UTILITY MENU > LIST > VOLUME |
|
Рисование выделенных объемов |
VPLOT |
UTILITY MENU > PLOT > SPECIFIED ENTITIES > VOLUMES |
|
Рисование всех объемов |
VPLOT |
UTILITY MENU > PLOT > VOLUMES |
|
Выбор объемов |
VSEL |
UTILITY MENU> SELECT > ENTITIES |
|
Удаление объемов |
VDELE |
MAIN MENU > PREPROCESSOR > DELETE > VOLUME AND BELOW |
|
Удаление объемов |
VDELE |
MAIN MENU > PREPROCESSOR > DELETE > VOLUMES ONLY |
Нужно иметь ввиду, что
Только неразбитые поверхности могут быть переопределены или удалены.
Некоторые геометрические примитивы и логические команды могут использоваться для генерации объемов или их модернизации.
7. Построение модели «сверху вниз»
7.1 Что такое примитив?
Геометрический примитив, обычно используемый в твердотельном моделировании (сфера или призма) может быть построен одной командой в ANSYS. Так как примитив является объектом высшего порядка, он может быть построен без первоначального определения точек. Программа автоматически строит необходимые объекты низшего порядка, включая точки. Геометрические примитивы строятся внутри рабочего поля.
|
Действие |
Команда |
Интерфейс |
|
Построение прямоугольной поверхности на рабочем поле |
RECTNG |
MAIN MENU > PREPROCESSOR > CREATE > RECTANGLE > BY DIMENSION |
|
Построение прямоугольной поверхности на рабочем поле с угловыми точками |
BLC4 |
MAIN MENU > PREPROCESSOR > CREATE > RECTANGLE > BY 2 CORNER |
|
Построение прямоугольной поверхности на рабочем поле через центр и угловые точки |
BLC5 |
MAIN MENU > PREPROCESSOR > CREATE > RECTANGLE > BY СENTER & CORNER |
|
Построение круглой поверхности в начале рабочего поля |
PCIRC |
MAIN MENU > PREPROCESSOR > CREATE > CIRCLE > BY DIMENSION |
|
Построение круглой поверхности в некоторой точке рабочего поля |
CYL4 |
MAIN MENU > PREPROCESSOR > CREATE > CIRCLE > ANNULUS MAIN MENU > PREPROCESSOR > CREATE > CIRCLE > PARTIAL ANNULUS MAIN MENU > PREPROCESSOR > CREATE > CIRCLE > SOLID CIRCLE |
|
Построение круглой поверхности с помощью конечной точки |
CYL5 |
MAIN MENU > PREPROCESSOR > CREATE > CIRCLE > BY END POINT |
|
Построение многоугольника относительно начала рабочего поля |
RPOLY |
MAIN MENU > PREPROCESSOR > CREATE > POLYGON > BY CIRCUMSCR RAD MAIN MENU > PREPROCESSOR > CREATE > POLYGON > BY INSCRIBED RAD MAIN MENU > PREPROCESSOR > CREATE > POLYGON > BY SIDE LENGHT |
|
Построение правильного многоугольника в произвольной точке рабочего поля |
RPR4 |
MAIN MENU > PREPROCESSOR > CREATE > POLYGON > HEXAGON MAIN MENU > PREPROCESSOR > CREATE > POLYGON > OCTAGON MAIN MENU > PREPROCESSOR > CREATE > POLYGON > PENTAGON MAIN MENU > PREPROCESSOR > CREATE > POLYGON > SEPTAGON MAIN MENU > PREPROCESSOR > CREATE > POLYGON > SQUARE MAIN MENU > PREPROCESSOR > CREATE > POLYGON > TRIANGLE |
Вы можете построить многоугольную поверхность, используя команду POLY . Команде POLY должна предшествовать команда PTXY. Вы не сможете воспользоваться командой POLY в интефейсе.
Следует иметь в виду, что:
Поверхности, созданные при помощи команд, описанных выше, будут находиться на рабочем поле и будут ориентированы в соответствии с координатной системой рабочего поля. Примитивы поверхности должны иметь площадь больше нуля. Нельзя построить вырожденную поверхность в виде линии.
Промежуток между двумя соприкасающимися примитивами будет выглядеть прерывистым в конечно-элементной модели, если не применить команды NUMMRG, AADD, AGLUE.
Когда вы определяете круговой сегмент круглого геометрического примитива PCIRC и CEL4, угловой сектор начинается на алгебраически меньшем угле, продолжается в положительном направлении и заканчивается на большем угле. (Вводятся THETA 1 и THETA 2 в этих командах).
Построение объемных объектов
| Действие | Команда | Интерфейс | |||
| Построение параллелепипеда в координатной системе рабочего поля | BLOCK | MAIN MENU > PREPROCESSOR > CREATE > BLOCK > BY DIMENSION | |||
| Построение параллелепипеда с помощью угловых точек | BLC4 | MAIN MENU > PREPROCESSOR > CREATE > BLOCK > BY 2 CORNER & Z | |||
| Построение параллелепипеда с помощью центра и угловых точек | BLC5 | MAIN MENU > PREPROCESSOR > CREATE > BLOCK > BY CENTR, CORN, Z | |||
| Построение цилиндрического объема, центрированного относительно центра рабочего поля. | CYLIND | MAIN MENU > PREPROCESSOR > CREATE > CYLINDER > BY DIMENSION | |||
| Построение цилиндрического объема, в некоторой точке рабочего поля. |
CYL4 | MAIN MENU > PREPROCESSOR > CREATE > CYLINDER > HOLLOW CYLINDER
MAIN MENU > PREPROCESSOR > CREATE > CYLINDER > PARTIAL CYLINDER MAIN MENU > PREPROCESSOR > CREATE > CYLINDER > SOLID CYLINDER | |||
| Построение цилиндрического объема с помощью последней точки | CYL5 | MAIN MENU > PREPROCESSOR > CREATE > CYLINDER> BY END PTs & Z | |||
| Построение правильных призматических объемов в начале рабочего поля | RPRISM | CREATE > PRISM > BY CIRCUMSCR RAD
MAIN MENU > PREPROCESSOR > CREATE > PRISM > BY INSCRIBED RAD
MAIN MENU > PREPROCESSOR > CREATE > PRISM> BY SIDE LENGHT | |||
| Построение правильного призматического объема в произвольной точке рабочего поля |
RPR4 | MAIN MENU > PREPROCESSOR > CREATE > PRISM > HEXAGON
MAIN MENU > PREPROCESSOR > CREATE > PRISM > OCTAGON
MAIN MENU > PREPROCESSOR > CREATE > PRISM > PENTAGON
MAIN MENU > PREPROCESSOR > CREATE > PRISM > SEPTAGON
MAIN MENU > PREPROCESSOR > CREATE > PRISM > SQUARE
MAIN MENU > PREPROCESSOR > CREATE > PRISM > TRIANGLE |
Для построения произвольного призматического объема, расположенного на рабочем поле используется команда PRISM. Команде PRISM должна предшествовать команда PTXY (вы не можете использовать эту команду в интефейсе)
7.3 Построение сферы и сферического сегмента.
|
Действие |
Команда |
Интерфейс |
|
Построение сферического объема, центрированного относительно начала рабочего поля |
SPHERE |
MAIN MENU > PREPROCESSOR > CREATE > SPHERE > BY DIMENSION |
|
Построение сферического объема в произвольной точке рабочего поля |
SPH4 |
MAIN MENU > PREPROCESSOR > CREATE > SPHERE > HOLLOW SPHERE MAIN MENU > PREPROCESSOR > CREATE > SPHERE > SOLID SPHERE |
|
Построение сферического объема по диаметру и точке |
SPH5 |
MAIN MENU > PREPROCESSOR > CREATE > SPHERE > BY END POINT |
|
Построение конического объема, центрированного относительно начала рабочего поля |
CON4 |
MAIN MENU > PREPROCESSOR > CREATE > CONE > BY PICKING |
|
Построение тора или тороидального сектора |
TORUS |
MAIN MENU > PREPROCESSOR > CREATE >TORUS |
Команда TORUS с операндами имеет вид: TORUS, RAD1, RAD2, RAD3, THETA1, THETA2. Для построения полного тора не указываются углы THETA1 и THETA2. Указываются три значения радиуса: RAD1 – внутренний радиус тороидальной трубы, RAD2-наружный радиус тороидальной трубы, RAD3- Средний радиус тора.
Если вы хотите построить сплошной тор- то введите внутренний радиус равный нулю.
7.4 «Лепка» модели с помощью логических операций
Булевская (логическая) алгебра используется для комбинирования наборов данных, используя такие логические операции, как пересечение, объединение, вычитание и т.д. ANSYS позволяет применять логические операции к твердотельной модели для более эффективной ее модификации.
Можно применять логические операции почти ко всем твердотельным конструкциям, если они были построены методом «снизу вверх» или «сверху вниз». Исключение составляют только модели, построенные из вогнутых поверхностей. Некоторые логические операции не могут быть применимы к объектам, содержащим вырождение.
Все твердотельные нагрузки и атрибуты элементов должны быть определены после всех логических операций. Если вы используете логику для модификации существующей модели, вы должны переопределить атрибуты элементов и твердотельные нагрузки. В этой главе обсуждаются различные пути, в которых вы можете использовать булевские операции для модификации модели.
Выбор опций булевских операций производится с помощью команды BOPTN или через интерфейс: MAIN MENU > PREPROCESSOR >OPERATE >SETTINGS
7.4.1 Хранить или не хранить?
Когда вы подготовите булевские операции на двух или более объектах, вы столкнетесь с проблемой сохранения первоначального объекта. Вы можете решить этот вопрос с помощью опции KEEP команды BOPTN, как показано на рисунке.
BOPTN, KEEP, YES, AREA, 1,2
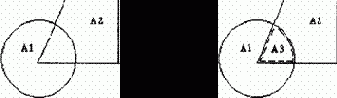
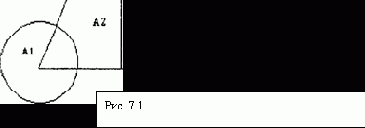
 |
Булевские операции на объектах низшего уровня, соприкасающихся с объектами высокого уровня допустимы. Булевские операции не могут быть применимы к разбитым объектам. Вы должны очистить разбиение перед применением булевских операций.
Другие полезные установки команды BOPTN
Опция NWARN команды BOPTN, позволяет контролировать вывод предупреждающих сообщений. Если булевская операция не эффективна, то в предупреждающем сообщении будет содержаться 0. Если опция NWARN=1, то будут подавляться сообщения об ошибках. Значение –1 позволяют полностью выводить сообщения об ошибках. По умолчанию NWARN=0.
7.4.2 Пересечения
Пересечения определяют новый набор объектов, являющийся общим для каждого из объектов, включаемых в операцию. Другими словами, пересечения представляют собой область пересечения двух и более объектов. Новый набор может иметь такую же размерность, что и первоначальный объект или меньше. Например, пересечение двух линий может быть точка (или набор точек), или это может быть линия, или набор линий. Команды получения новых объектов при помощи пересечений приведены в таблице.
|
Действие |
Команда |
Интерфейс |
|
Пересечение линий |
LINL |
MAIN MENU > PREPROCESSOR > OPERATE > INTERSECT > COMMON LINES |
|
Пересечение поверхностей |
AINA |
MAIN MENU > PREPROCESSOR > OPERATE > INTERSECT > COMMON AREAS |
|
Пересечение объемов |
VINV |
MAIN MENU > PREPROCESSOR > OPERATE > INTERSECT > COMMON VOLUMES |
|
Пересечение линии с поверхностью |
LINA |
MAIN MENU > PREPROCESSOR > OPERATE > INTERSECT > LINE WITH AREA |
|
Пересечение поверхности с объемом |
AINV |
MAIN MENU > PREPROCESSOR > OPERATE > INTERSECT > AREA WITH VOLUME |
|
Пересечение линии с объемом |
LINV |
MAIN MENU > PREPROCESSOR > OPERATE > INTERSECT > LINE WITH VOLUME |
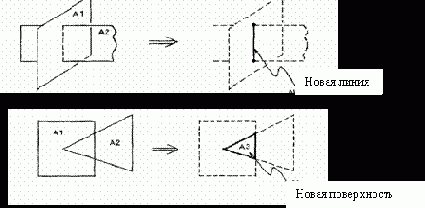
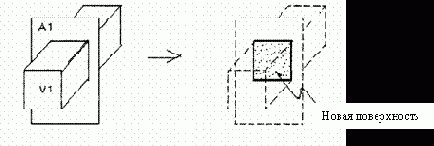 |
|||
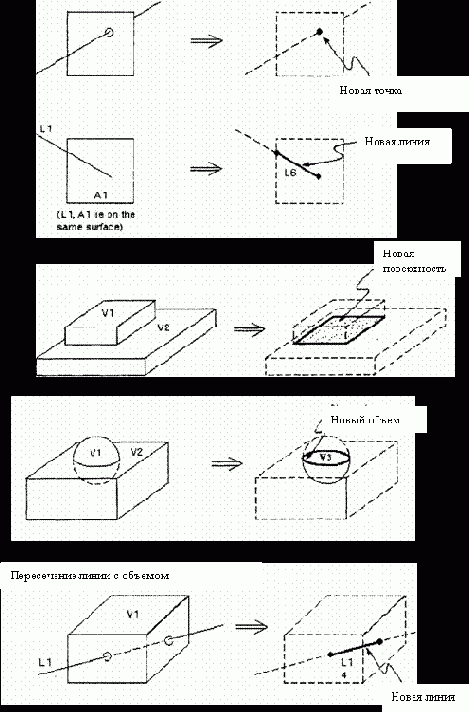 |
7.4.3 Парные пересечения
Парные пересечения определяют новый набор объектов, которые получаются перекрытием набора объектов, включенных в данную операцию. Другими словами, парные пересечения представляют регион перекрытия последних двух объектов. Новый набор может иметь ту же самую размерность или ниже, чем первоначальный объект. Например, результатом парного пересечения набора линий могут быть точки или набор точек. Команды булевских двойных пересечений приведены в таблице.
|
Действие |
Команда |
Интерфейс |
|
Парное пересечение линий |
LINP |
MAIN MENU > PREPROCESSOR > OPERATE > INTERSECT > PAIRWISE-LINES |
|
Парное пересечение поверхностей |
AINP |
MAIN MENU > PREPROCESSOR > OPERATE > INTERSECT > PAIRWISE- AREAS |
|
Парное пересечение объемов |
VINP |
MAIN MENU > PREPROCESSOR > OPERATE > INTERSECT > PAIRWISE VOLUMES |
Операции парных пересечений приведены на рисунках
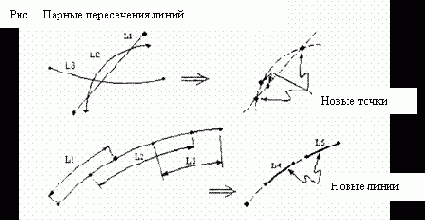 |
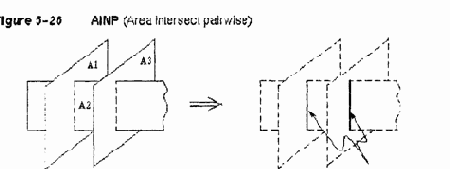 |
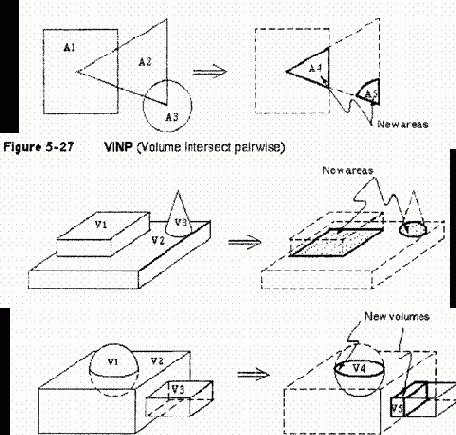 |
7.4.4 Сложение
Сложение объектов определяет новый объект, включающий все части оригиналов. (Эта операция известна в математике как объединение или суммирование). Результатом операции является объект, не имеющий внутренних границ. В ANSYS только компланарные поверхности или объемы могут подвергаться операции сложения. Слагаемые поверхности могут иметь отверстия внутри поверхности, имеющие замкнутые контуры. Основные команды сложения приведены в таблице.
|
Действие |
Команда |
Интерфейс |
|
Сложение поверхностей |
AADD |
MAIN MENU > PREPROCESSOR > OPERATE > ADD>AREAS |
|
Сложение объемов |
VADD |
MAIN MENU > PREPROCESSOR > OPERATE > ADD>VOLUMES |
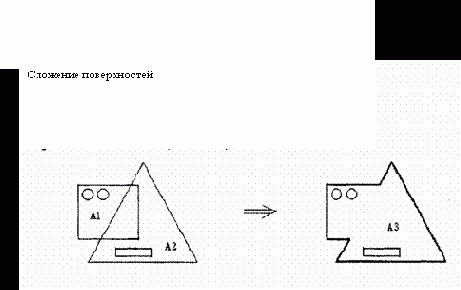 |
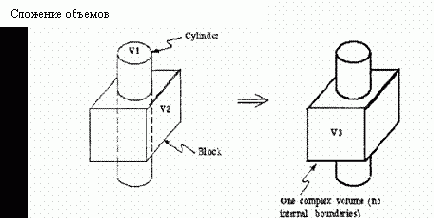 |
7.4.5 Вычитание
Если вы вычитаете один объект (Е2) из другого (Е1) вы будете получать один из двух результатов: или вы будете получать новый объект (Е1-Е2 ÞЕ3), той же самой размерности, что Е1, не перекрытой Е2. Если перекрытие является меньшей размерности, то вы будете просто делить Е1 на два или больше новых объектов (Е1-Е2ÞЕ3 и Е4)
Если командное поле SEPO команды вычитания содержит несколько пробелов, объект результата вычитания будет линией с общей конечной точкой, или поверхностью с общей граничной линией, или объемом с общей границей в виде поверхности. Если командное поле установлено «SEPO”, то результирующий объект будет не длиннее части общей границы, но будет иметь определенные границы. Этот оператор не важен, если перекрытие объектов не делит один из первоначальных объектов самое меньшее на две линии, две поверхности, или на два объема. Команды вычитания приведены в таблице.
|
Действие |
Команда |
Интерфейс |
|
Вычитание линии из линии |
LSBL |
MAIN MENU > PREPROCESSOR > OPERATE > SUBTRACT>LINES MAIN MENU > PREPROCESSOR > OPERATE > SUBTRACT>WITH OPTIONS>LINES MAIN MENU > PREPROCESSOR > OPERATE > DIVIDE>LINE BY LINE MAIN MENU > PREPROCESSOR > OPERATE > DIVIDE>WITH OPTIONS>LINE BY LINE |
|
Вычитание площади из площади |
ASBA |
MAIN MENU > PREPROCESSOR > OPERATE > SUBTRACT>AREA MAIN MENU > PREPROCESSOR > OPERATE > SUBTRACT>WITH OPTIONS>AREAS MAIN MENU > PREPROCESSOR > OPERATE > DIVIDE>AREA BY AREA MAIN MENU > PREPROCESSOR > OPERATE > DIVIDE>WITH OPTIONS>AREA BY AREA |
|
Вычитание объема из объема |
VSBV |
MAIN MENU > PREPROCESSOR > OPERATE > SUBTRACT>VOLUMES MAIN MENU > PREPROCESSOR > OPERATE > SUBTRACT>WITH OPTIONS>VOLUMES |
|
Вычитание площадей из линий |
LSBA |
MAIN MENU > PREPROCESSOR > OPERATE > DIVIDE>LINE BY AREA MAIN MENU > PREPROCESSOR > OPERATE > DIVIDE>WITH OPTIONS>LINE BY AREAS |
|
Вычитание объемов из линий |
LSBV |
MAIN MENU > PREPROCESSOR > OPERATE > DIVIDE>LINE BY VOLUME MAIN MENU > PREPROCESSOR > OPERATE > DIVIDE>WITH OPTIONS>LINE BY VOLUME |
|
Вычтитание объемов из площадей |
ASBV |
MAIN MENU > PREPROCESSOR > OPERATE > DIVIDE>AREAS BY VOLUME MAIN MENU > PREPROCESSOR > OPERATE > DIVIDE>WITH OPTIONS>AREAS BY VOLUME |
|
Вычитание линий из площадей |
ASBL |
MAIN MENU > PREPROCESSOR > OPERATE > DIVIDE>AREAS BY LINE MAIN MENU > PREPROCESSOR > OPERATE > DIVIDE>WITH OPTIONS>AREAS BY LINE Примечание: опция SEPO не применима к данной команде |
|
Вычитание площадей из объемов |
VSBA |
MAIN MENU > PREPROCESSOR > OPERATE > DIVIDE>VOLUMES BY AREA MAIN MENU > PREPROCESSOR > OPERATE > DIVIDE>WITH OPTIONS>VOLUMES BY AREA |
Рисунки иллюстрируют команды, приведенные выше
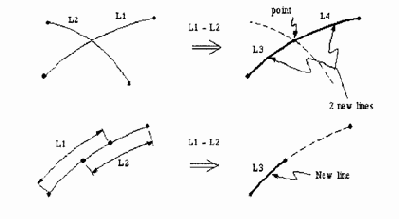 |
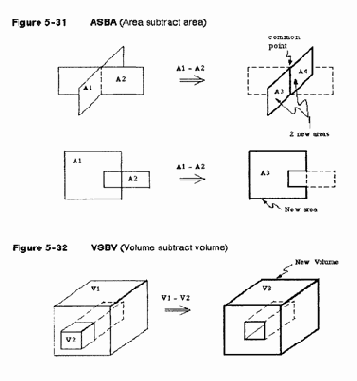 |
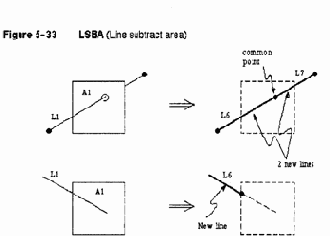 |
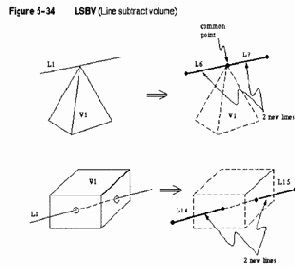 |
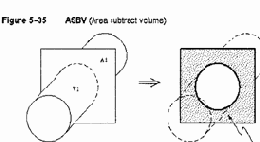 |
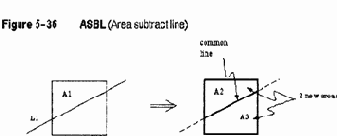 |
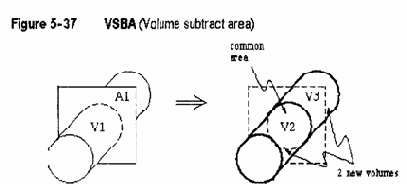 |
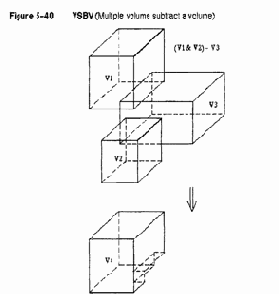
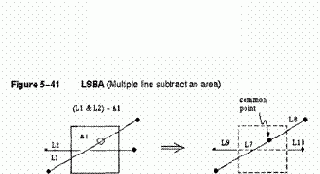 |
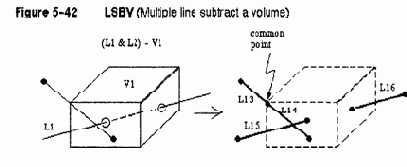 |
||
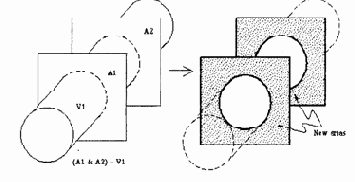 |
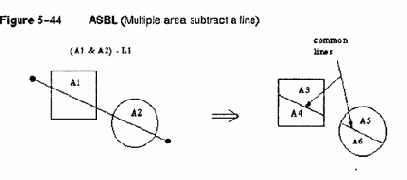 |
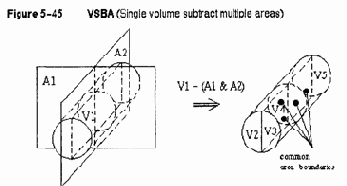 |
Как показано в последнем рисунке, вы можете вычесть множество объектов из одного объекта. Все команды вычитания объектов имеют форму eSBe , где «e» представляет множество объектов или единичный объект.
Опция ALL может быть применена в обоих полях в операции вычитания. Если ALL используется в поле команды уменьшаемого, указанный объект (или объекты), выделенные мышью в поле вычитаемого будут удаляться из всех выбранных объектов. Если ALL использована в поле вычитаемого, все выбранные объекты будут вычитаться из тех, что указаны в поле уменьшаемого. Если ALL используется в обоих полях для вычитания подобных объектов, ничего не будет происходить, результатом будет входной объект.
Опция KEEP(X) в команде вычитания объектов позволяет вам выборочно оставлять или уничтожать объекты. Например, KEEPA и KEEPL аргументы команды ASBL позволяют вам сохранять или уничтожать поверхности или линии, используемые в команде ASBL.Это отличается от команды BOPTN, KEEP, VALUE которая требует или сохранять все входные объекты или уничтожать их. Опции KEEPA и KEEPL отменяет предыдущие установки, сделанные в команде BOPTN или действия, выполненные в интерфейсе (MAIN MENU > PREPROCESSOR >OPERATE >SETTINGS). Если эти два поля слева пустые, то установки контролируются командой BOPTN. Применение команды BOPTN по умолчанию соответствует уничтожению входных объектов.
7.4.6 Вычитание рабочего поля
Рабочее поле может вычитаться из объектов, деля их на два или более новых объектов. Рабочее поле может вычитаться из линий, поверхностей, объемов, используя команды и действия в интерфейсе, приведенные ниже. Для каждой из этих команд вычитания опция SEPO может быть использована для определения, где полученные объекты будут иметь общие или совпадающие, но отдельные границы. Поле KEEP может быть использовано для сохранения или уничтожения первоначальных объектов, игнорируя установки команды BOPTN.
Рабочее поле часто используется для разрезания существующей модели перед масштабным разбиением. Команды вычитания рабочего поля приведены в таблице.
|
Действие |
Команда |
Интерфейс |
|
Вычитание рабочего поля из пересекающих его линий |
LSBW |
MAIN MENU > PREPROCESSOR > OPERATE > DIVIDE>LINE BY WrkPLANE MAIN MENU > PREPROCESSOR > OPERATE > DIVIDE>WITH OPTIONS >LINE BY WrkPLANE |
|
Вычитание рабочего поля из пересекающих его поверхностей |
ASBW |
MAIN MENU > PREPROCESSOR > OPERATE > DIVIDE>AREA BY WrkPLANE MAIN MENU > PREPROCESSOR > OPERATE > DIVIDE>WITH OPTIONS >AREA BY WrkPLANE |
|
Вычитание рабочего поля из пересекающих его объемов |
VSBW |
MAIN MENU > PREPROCESSOR > OPERATE > DIVIDE>VOLU BY WrkPLANE MAIN MENU > PREPROCESSOR > OPERATE > DIVIDE>WITH OPTIONS >VOLU BY WrkPLANE |
Рисунки иллюстрируют приведенные выше команды.
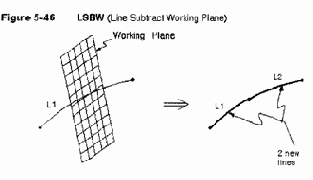 |
|||
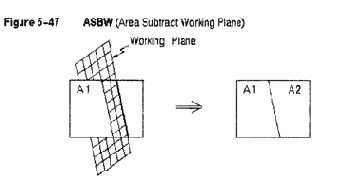 |
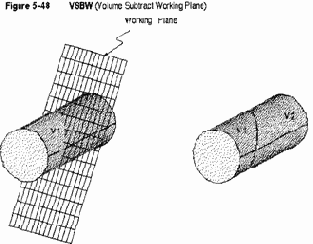 |
7.4.7 Классификация
Классификация похожа на вычитание, исключая что оба первоначальных объекта превращаются в новые объекты. В настоящее время только классификация типа линия-линия возможна в ANSYS. Совершая классификацию линия-линия, нужно использовать команду LCSL. Вы не можете применить эту команду в интерфейсе.
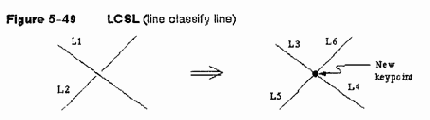
7.4.8 Перекрытие
Команды перекрытия будут соединять два или больше объектов для построения трех или более объектов, содержащих все части оригиналов. Конечный результат похож на операцию сложения, исключая то, что границы будут построены вокруг зоны перекрытия. Таким образом, операция перекрытия производит несколько сравнительно несложных регионов, по сравнению с единичным сравнительно сложным регионом, построенным операцией сложения. По этой причине, объекты, полученные с помощью операции перекрытия, часто разбиваются лучше, чем объекты, полученные с помощью операции сложения.
Перекрытие происходит правильно, если перекрытые регионы имеют одинаковые размерности с первоначальными объектами. Булевские команды перекрытия приведены в таблице.
|
Действие |
Команда |
Интерфейс |
|
Перекрытие линий |
LOVLAP |
MAIN MENU > PREPROCESSOR > OPERATE > OVERLAP>LINES |
|
Перекрытие поверхностей |
AOVLAP |
MAIN MENU > PREPROCESSOR > OPERATE > OVERLAP>AREAS |
|
Перекрытие объемов |
VOVLAP |
MAIN MENU > PREPROCESSOR > OPERATE > OVERLAP>VOLUMES |
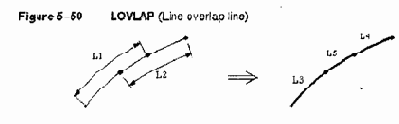
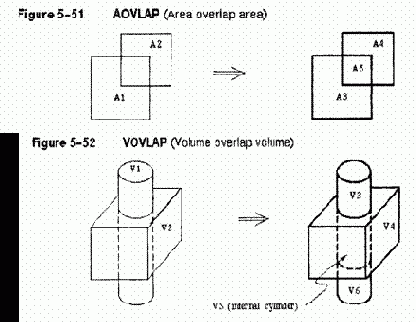 |
7.4.9 Разделение.
Команды разделения будут соединять два или более объектов для получения трех или более объектов, содержащих все части оригиналов. Конечный результат похож на операцию перекрытия, если перекрытие той же самой размерности, как первоначальные объекты. Различие с операцией перекрытия заключается в том, что не перекрытые входные объекты не уничтожаются. Команды разделения приведены в таблице.
|
Действие |
Команда |
Интерфейс |
|
Разделение линий |
LPTN |
MAIN MENU > PREPROCESSOR > OPERATE > PARTITION>LINES |
|
Разделение поверхностей |
APTN |
MAIN MENU > PREPROCESSOR > OPERATE > PARTITION>AREAS |
|
Разделение объемов |
VPTN |
MAIN MENU > PREPROCESSOR > OPERATE > OVERLAP>VOLUMES |
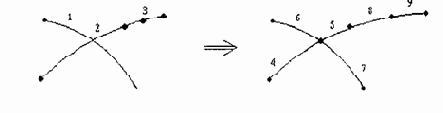
7.4.10 Склеивание (или соединение)
Склеивание похоже на перекрытие, за исключением того, что оно применяется только для случаев, в которых пересечение между объектами происходит около границ, и оно имеет меньшую размерность, чем первоначальные объекты. Объекты содержат свои индивидуальные свойства (они не «присоединены»), но они становятся соединяемыми в зоне их пересечения. Они «говорят» друг с другом, как показано на иллюстрациях. Команды склеивания приведены в таблице.
|
Действие |
Команда |
Интерфейс |
|
Генерация новых линий склеиванием линий |
LGLUE |
MAIN MENU > PREPROCESSOR > OPERATE > GLUE>LINES |
|
Генерация новых поверхностей склеиванием поверхностей |
AGLUE |
MAIN MENU > PREPROCESSOR > OPERATE > GLUE>AREAS |
|
Генерация новых объемов склеиванием объемов |
VGLUE |
MAIN MENU > PREPROCESSOR > OPERATE > GLUE>VOLUMES |
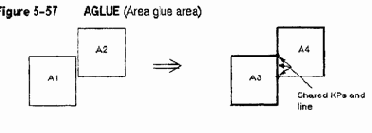 |
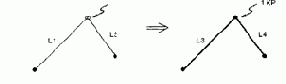
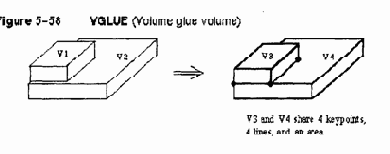 |
7.4.11 Альтернатива булевским операциям
Булевские операции могут иногда быть медленными и «дорогими». Если вы можете заменить булевские операции другими похожими командами, сделайте это. Некоторые из альтернативных процедур, которые могут заменить булевские операции, приведены ниже.
Вытягивание вращение: Сложный призматический или цилиндрический объем может быть определен более эффективно, используя команды VDRAG и VROTAT вместо булевских операций. Хорошим примером может быть модель блока с несколькими отверстиями, просверленными в нем.
Генерация объема вытягиванием площади вдоль некоторой линии
VDRAG (MAIN MENU > PREPROCESSOR > OPERATE > EXTRUDE / SWEEP > ALONG LINES.)
Генерация цилиндрических объемов вращением поверхности относительно оси.
VROTAT(MAIN MENU > PREPROCESSOR > OPERATE > EXTRUDE / SWEEP > ABOUT AXIS)
Вытягивание и ответвление.
Двумерное поперечное сечение может иметь ответвление или вытянуто в трехмерный объем с использованием команд VEXT и VOFFST, как описано выше (См. “построение твердотельной модели снизу вверх»).
Для генерации дополнительного объема вытягиванием площади используется команда VEXT (MAIN MENU > PREPROCESSOR > OPERATE > EXTRUDE / SWEEP > BY XYZ OFFSET)
Для генерации объема в виде отростка от заданной поверхности применяется команда VOFFST (MAIN MENU > PREPROCESSOR > OPERATE > EXTRUDE / SWEEP > ALONG NORMAL)
Использование опций в командах создания примитивов.
Некоторые команды создания примитивов позволяют вам определять сравнительно сложные поверхности в одной команде. Например, вы можете построить полый сферический сегмент с определенной толщиной стенки, используя команду SPHERE (MAIN MENU > PREPROCESSOR > CREATE > SPHERE > BY DIMENSION)
7.4.12 Модернизация после булевских операций
Некоторые булевские команды автоматически улучшают объекты после булевских операций, представляющие собой присоединение низших и высших объектов. Например, если вы используете команду AADD (MAIN MENU > PREPROCESSOR > OPERATE > ADD>AREAS), чтобы добавить несколько поверхностей вместе к прикрепленным объему, объем будет улучшен путем перемещения первоначальных поверхностей вместе со вновь производимыми поверхностями. Это освобождает вас от работы по удалению объектов высшего порядка (в этом случае объема) и построить его с применением технологии «снизу вверх». Следующие команды производят автоматическое улучшение объектов высшего порядка.
|
Команда |
Объекты, непосредственно изменяемые командами |
Объекты, которые могут быть улучшены |
|
AADD |
Поверхности |
Объемы |
|
ASBA |
Поверхности и линии |
Поверхности и объемы |
|
ASBV |
Поверхности и линии |
Поверхности и объемы |
|
ASBL |
Поверхности и линии |
Поверхности и объемы |
|
LSBL |
Линии |
Поверхности |
|
LSBA |
Линии |
Поверхности |
|
LSBV |
Линии |
Поверхности |
|
LCSL |
Линии |
Поверхности |
Модернизация может иметь место, только если булевские операции производят объект, эквивалентный первоначальному объекту. Например, если команда ASBA (MAIN MENU > PREPROCESSOR > OPERATE > DIVIDE>AREA BY AREA) делит поверхности на две части, эти две новых части будут перемещать первоначальную поверхность и соответствующий объем будет модернизирован включением новых поверхностей. Хотя если команда ASBA отрезает куски от первоначальной поверхности (например, для построения отверстия), в этом случае отсутствуют объекты для модернизации. На рис показан пример автоматической булевской модернизации. В этом примере филлетная поверхность (команда AFILLT) (MAIN MENU>PREPROCESSOR>CREATE>AREA FILLET) размещена между двумя пересекающимися объемами. Булевская операция создает филлетную поверхность и еще автоматически модернизирует поверхности объемов, и объемы модернизируются перемещением двух первоначальных поверхностей с четырьмя новыми поверхностями.
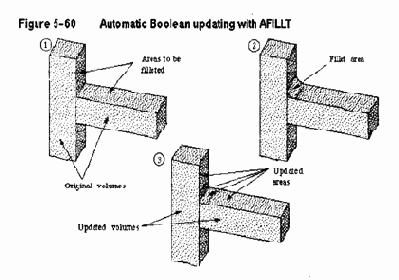 |
7.4.13 Перемещение и копирование объектов твердотельной модели
Если ваша модель использует повторяющиеся сравнительно сложные поверхности или объемы, вам необходимо создать эту часть только один раз, затем вы можете генерировать копии этой части и размещать эти копии и ориентировать их как это необходимо. Например, продолговатые отверстия в пластине могут быть скопированы и размещены, как показано на рис.
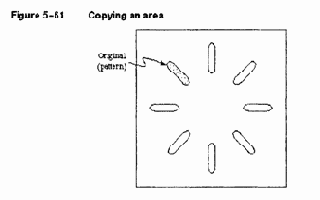 |
Геометрический примитив может быть значительной «частью». При построении геометрических примитивов их размещение и ориентация будет определяться текущим рабочим полем. Поскольку не всегда практически удобно переопределять рабочее поле для каждого нового примитива, вы должны выбрать более практичный способ построения примитива в произвольном месте и затем перемещать примитив в нужную точку. Конечно, эта операция не ограничивает геометрические примитивы: некоторые объекты твердотельной модели могут быть скопированы или перемещены.
Команды, которые могут быть использованы для перемещения или копирования элементов твердотельной модели включают xGEN, xSUM(M) и xTRAN. Эти команды будут возможно наиболее полезны для перемещения, вращения и копирования объектов. (копирование объектов высшего порядка будет автоматически копировать все объекты низшего порядка, входящие в него). В дополнение, если копируются элементы (NOELEM=0) , все элементы объектов низшего порядка, связанные с данными элементами будут также скопированы. Вы можете перенести объекты в новую точку, устанавливая опцию IMOVE=1
|
Действие |
Команда |
Интерфейс |
|
Генерация дополнительных точек от существующих |
KGEN |
MAIN MENU > PREPROCESSOR > COPY>KEYPOINTS |
|
Генерация дополнительных линий от существующих |
LGEN |
MAIN MENU > PREPROCESSOR > COPY>LINES MAIN MENU > PREPROCESSOR > MOVE/MODIFI>LINES |
|
Генерация дополнительных поверхностей от существующих |
AGEN |
MAIN MENU > PREPROCESSOR > COPY>AREAS MAIN MENU > PREPROCESSOR > MOVE/MODIFI>AREAS |
|
Генерация дополнительных объемов от существующих |
VGEN |
MAIN MENU > PREPROCESSOR > COPY>VOLUMES MAIN MENU > PREPROCESSOR > MOVE/MODIFI>VOLUMES |
7.4.14 Генерация объектов способом симметричного отражения
|
Действие |
Команда |
Интерфейс |
|
Генерация отраженного набора точек |
KSYMM |
MAIN MENU > PREPROCESSOR > REFLECT>KEYPOINTS |
|
Генерация отраженного набора линий |
LSYMM |
MAIN MENU > PREPROCESSOR > REFLECT>LINES |
|
Генерация отраженного набора поверхностей |
ARSYM |
MAIN MENU > PREPROCESSOR > REFLECT>AREAS |
|
Генерация отраженного набора объема |
VSYMM |
MAIN MENU > PREPROCESSOR > REFLECT>VOLUMES |
7.4.15 Перенос объектов в другую координатную систему
ANSYS производит команды, которые можно записать в виде xTRAN. Соответствующие команды приведены в таблице.
|
Действие |
Команда |
Интерфейс |
|
Перенос точек в другую координатную систему |
KTRAN |
MAIN MENU > PREPROCESSOR > MOVE/MODIFY>TRANSFER COORD>KEYPOINTS |
|
Перенос линий в другую координатную систему |
LTRAN |
MAIN MENU > PREPROCESSOR > MOVE/MODIFY>TRANSFER COORD>LINES |
|
Перенос поверхностей в другую координатную систему |
ATRAN |
MAIN MENU > PREPROCESSOR > MOVE/MODIFY>TRANSFER COORD>AREAS |
|
Перенос объемов в другую координатную систему |
VTRAN |
MAIN MENU > PREPROCESSOR > MOVE/MODIFY>TRANSFER COORD>VOLUMES |
7.4.16 Масштабирование элементов твердотельной модели
Возможно масштабирование определенных объектов в сторону увеличения размеров или уменьшения. Семейство этих команд имеет вид xSCALE и они могут использоваться для масштабирования одиночных объектов и для набора объектов в активной системе координат.
Масштабный фактор применяется для X,Y, Z для каждой из четырех масштабирующих команд. Если вы работаете в цилиндрической системе координат, команды интерпретируются для координат RJZ, соответственно для сферической системы RJj. Команды приведены в таблице.
|
Действие |
Команда |
Интерфейс |
|
Генерация масштабированного набора точек |
KPSCALE |
MAIN MENU > PREPROCESSOR > OPERATE>SCALE>KEYPOINTS |
|
Генерация масштабированного набора линий |
LSSCALE |
MAIN MENU > PREPROCESSOR > OPERATE>SCALE>LINE |
|
Генерация масштабированного набора поверхностей |
ARSCALE |
MAIN MENU > PREPROCESSOR > OPERATE>SCALE>AREAS |
|
Генерация масштабированного набора объемов |
VLSCALE |
MAIN MENU > PREPROCESSOR > OPERATE>SCALE>VOLUMES |
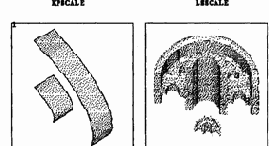 |
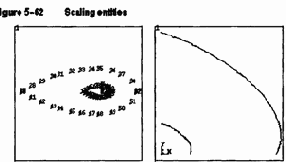
8. Нагрузки твердотельной модели
Вы можете определить нагрузки непосредственно на твердотельной модели перед решением. Таким образом, нагрузки твердотельной модели могут быть определены как перед разбиением на конечные элементы, так и после него.
8.1 Перенос нагрузок
Нагрузки твердотельной модели будут перенесены на конечно-элементную модель автоматически с началом решения, или вы можете перенести их вручную, используя следующие методы.
|
Действие |
Команда |
Интерфейс |
|
Перенос твердотельных нагрузок и граничных условий на конечно-элементную модель |
SBCTRAN |
MAIN MENU > PREPROCESSOR >LOADS>OPERATE>ALL SOLID LDS MAIN MENU > SOLUTIONS>OPERATE>ALL SOLID LDS |
|
Перенос твердотельных объемных нагрузок на конечно-элементную модель |
BFTRAN |
MAIN MENU > PREPROCESSOR >LOADS>OPERATE>BODY LOADS MAIN MENU > SOLUTIONS>OPERATE>BODY LOADS |
|
Перенос твердотельных степеней свободы на конечно-элементную модель |
DTRAN |
MAIN MENU > PREPROCESSOR >LOADS>OPERATE>CONSTRAINTS MAIN MENU > SOLUTIONS>OPERATE> CONSTRAINTS |
|
Перенос твердотельных сил на конечно-элементную модель |
FTRAN |
MAIN MENU > PREPROCESSOR >LOADS>OPERATE>FORSES MAIN MENU > SOLUTIONS>OPERATE> FORSES |
|
Перенос твердотельных поверхностных нагрузок на конечно-элементную модель |
SFTRAN |
MAIN MENU > PREPROCESSOR >LOADS>OPERATE>SURFACE LOADS MAIN MENU > SOLUTIONS>OPERATE>SURFACE LOADS |
Твердотельные нагрузки могут быть показаны после того, как будут включены определенные символы нагрузок:
Для показа символов граничных условий используется команда /PBS (выключение масштабирования /VSCKALE перед использованием команды /PBS может оказаться полезным)
Для показа объемных сил в виде контура используется команда /PBF
Для показа поверхностных нагрузок используется команда /PSF
Все эти команды могут быть вызваны через интерфейс: UTLITY MENU>PLOT CTRL>SYMBOLS
Выключение больших символов для узлов и точек
Большие символы для узлов и точек показываются с помощью команды (PSYMB, DOT,1)
Для показа маленьких символов используются следующие методы:
Применяется команда /PSYMB,DOT,0 или через интерфейс UTILITY MENU>PLOTCTRLS>SYMBOLS
8. 3 Выбор формата для графического показа нумераций
Вы можете обозначить длину поля и число точек для нумерации с помощью команды /GFORMAT
Печать нагрузок твердотельной модели
Вы можете распечатать все нагрузки твердотельной модели, или часть их, используя следующие методы:
| Действие | Команда | Интерфейс | |||
| Печать всех твердотельных нагрузок | SBCLIST | UTILITY MENU > LIST >LOADS>SOLID MODEL LOADS | |||
| Печать объемных сил в точках | BFKLIST | UTILITY MENU > LIST >LOADS>BODY LOADS> ON ALL KEYPOINTS
UTILITY MENU > LIST >LOADS>BODY LOADS> ON PICKED KPs | |||
| Печать закреплений в точках | DKLIST | UTILITY MENU > LIST >LOADS>DOF CONSTRAINTS> ON ALL KEYPOINTS
UTILITY MENU > LIST >LOADS>DOF CONSTRAINTS> ON PICKED KPs | |||
| Печать закреплений в линиях | DLLIST | UTILITY MENU > LIST >LOADS>DOF CONSTRAINTS> ON ALL LINES
UTILITY MENU > LIST >LOADS>DOF CONSTRAINTS> ON PICKED LINES | |||
| Печать закреплений на поверхности | DALIST | UTILITY MENU > LIST >LOADS>DOF CONSTRAINTS> ON ALL AREAS
UTILITY MENU > LIST >LOADS>DOF CONSTRAINTS> ON PICKED AREAS | |||
| Печать всех сил в точках | FKLIST | UTILITY MENU > LIST >LOADS>FORSES> ON ALL KEYPOINTS
UTILITY MENU > LIST >LOADS>FORSES> ON PICKED KPs | |||
| Печать поверхностных нагрузок на линию | SFLLIST | UTILITY MENU > LIST >LOADS>SURFACE LOADS> ON ALL LINES
UTILITY MENU > LIST >LOADS>SURFACE LOADS> ON PICKED LINES | |||
| Печать поверхностных нагрузок на поверхность | SFALIST | UTILITY MENU > LIST >LOADS>SURFACE LOADS> ON ALL AREAS
UTILITY MENU > LIST >LOADS>SURFACE LOADS> ON PICKED AREAS |
8.5 Расчет массовых и инерциальных характеристик
Команды вида xSUM позволяют рассчитывать геометрические характеристики объектов твердотельной модели.
Для очень узкой поверхности или очень тонкого объема, таких для которых, отношение минимального размера к максимальному менее чем 0,01, команды ASUM и VSUM производят ошибки.
Для расчета положения центра масс, моментов инерции и т. д. некоторых объектов необходимо выполнить действия, приведенные в таблице
|
Действие |
Команда |
Интерфейс |
|
Расчет центра масс и моментов инерции набора выделенных точек |
KSUM |
MAIN MENU > PREPROCESSOR >OPERATE>CALC GEOM ITEM> OF KEYPOINTs |
|
Расчет длины, центра масс, моментов инерции и т. д. для выбранных линий |
LSUM |
MAIN MENU > PREPROCESSOR >OPERATE>CALC GEOM ITEM> OF LINES |
|
Расчет площади, центра масс, моментов инерции и т. д. для выбранных поверхностей |
ASUM |
MAIN MENU > PREPROCESSOR >OPERATE>CALC GEOM ITEM> OF AREAS |
|
Расчет объемов, центра масс, моментов инерции и т. д. для выбранных объемов |
VSUM |
MAIN MENU > PREPROCESSOR >OPERATE>CALC GEOM ITEM> OF VOLUMES |
|
Расчет предварительно упомянутых точек, линий, поверхностей и объемных геометрических характеристик |
GSUM |
MAIN MENU > PREPROCESSOR >OPERATE>CALC GEOM ITEM> OF GEOMETRY |
9. Соображения и предупреждения по твердотельному моделированию.
В процессе твердотельного моделирования полезно понимать основные математические операции, используемые в ANSYS. Эти знания полезны, когда вы сталкиваетесь с вырождением и прерыванием. Например, может возникнуть ошибка «вырождение» в Булевских операциях. Знание математической терминологии поможет в этом случае.
Другими словами, твердотельные объекты математически представляются упорядоченными параметрическими поверхностями. Упорядоченная параметрическая поверхность содержит две компоненты: параметрическая геометрия и топология.
Параметрическая геометрия определяет основные поверхности модели. Термин «параметрическая» означает параметрическое пространство, что математически представляет геометрическое пространство. Для определения параметрической геометрии используется не равномерный рациональный В – сплайн NURBS. Термин топология означают упорядоченные поверхности, используемые в построении модели.
Булевские операции дают возможность применить набор инструментов для построения сложной геометрии при минимальном количестве входных данных, при этом необходимо оценивать ситуации, при которых применение булевских операций будет иметь трудности.
Булевские операции могут давать ошибки при дегенерации. Дегенерация может возникнуть в результате изменений в геометрии или топологии. Параметрическая дегенерация это результат не совпадения изображения геометрического пространства с параметрическим пространством. Когда параметрическое изображение не совпадает с геометрическим изображением модели, возникает дегенерация. Например, вершина конуса, единичная точка представленная в геометрической модели представлена кромкой (линией) в параметрическом изображении. Такая точка называется вырожденной кромкой.
Дегенерация этого типа не является вредной. Модели, содержащие вырождение часто используются в булевских операциях, могут успешно разбиваться, и в результате давать правдоподобные результаты.
9.1 Графическая идентификация дегенерации
Дегенерация в поверхностях и объемах может быть графически идентифицирована, используя методы, приведенные в таблице.
|
Действие |
Команда |
Интерфейс |
|
Начертить дегенерацию в поверхностях |
APLOT,,,, DEGE |
MAIN MENU > PREPROCESSOR >OPERATE>SHOW DEGENERACY> PLOT DEGEN AREAS |
|
Начертить дегенерацию в объемах |
VPLOT,,,, DEGE |
MAIN MENU > PREPROCESSOR >OPERATE>SHOW DEGENERACY> PLOT DEGEN VOLUS |
|
Распечатать точки на поверхности, связанные с параметрической дегенерацией |
ADGL |
MAIN MENU > PREPROCESSOR >OPERATE>SHOW DEGENERACY> LIST DEGEN AREAS |
|
Распечатать точки на объеме, связанные с параметрической дегенерацией |
VDGL |
MAIN MENU > PREPROCESSOR >OPERATE>SHOW DEGENERACY> LIST DEGEN VOLUS |
Другой тип дегенерации, встречающийся в булевских операциях, называется «дегенерация границ» или топологической дегенерацией. Этот тип дегенерации производит замкнутые поверхности нулевой площади или оболочки с нулевым объемом. В этом случае программа выдает ошибку. Такая ситуация может возникнуть, например, при преобразовании параллелепипеда в треугольную призму. В этом случае площадь двух граней равна нулю.
9.2 Прерывание
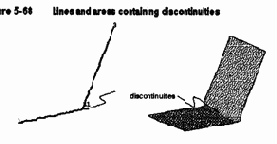
Множество твердотельных операций поддерживает объекты, содержащие прерывания. Хотя булевские операции на прямую не поддерживают прерывания, но возможно деление объекта около точки или вдоль линии прерывания. Например, на рисунке показана поверхность, содержащая прерывание и используемая в булевской операции вычитания.
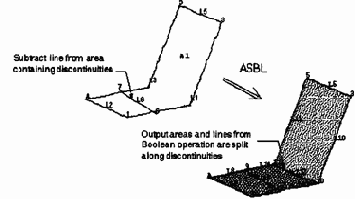 |
10. Прямая генерация
10.1 Что такое прямая генерация?
Прямая генерация это метод создания модели, при котором определяются узлы и элементы модели непосредственно, т. е. без построения линий, поверхностей, объемов. Не смотря на то, что существует много удобных команд, позволяющих вам копировать, отражать, масштабировать и т. д. наборы узлов или элементов, метод прямой генерации требует примерно в десять раз больше исходных данных по сравнению с методом твердотельного моделирования.
Модель, созданная методом прямой генерации полностью определяется узлами и элементами. Элементы не могут быть определены без полного определения узлов модели.
10.2 Узлы
В настоящем разделе будут рассмотрены следующие вопросы.
Определение узлов;
Генерация дополнительных узлов от существующих узлов
Построение и удаление узлов;
Перемещение узлов;
Поворот узловых координатных систем;
Чтение и запись текстовых файлов, содержащих данные об узлах;
10.2.1. Определение узлов
Для определения узлов используются следующие команды.
|
Действие |
Команда |
Интерфейс |
|
Построение узла в активной системе координат |
N |
MAIN MENU > PREPROCESSOR >CREATE > NODES> IN ACTIV CS MAIN MENU > PREPROCESSOR >CREATE > NODES> ON WORKING PLANE |
|
Построение узла в точке |
NKPT |
MAIN MENU > PREPROCESSOR >CREATE > NODES> ON KEYPOINT |
|
Перенос узла в точку пересечения координатных плоскостей |
MOVE |
MAIN MENU > PREPROCESSOR >MOVE / MODIFY> TO INTERSECT |
|
Генерация дополнительных узлов от существующих узлов: Генерация линий узлов между двумя узлами |
FILL |
MAIN MENU > PREPROCESSOR >MODELLING >CREATE> NODES> FILL BETWEEN NDs |
|
Генерация дополнительных узлов |
NGEN |
MAIN MENU > PREPROCESSOR >MODELLING >COPY> NODES> COPY |
|
Генерация масштабированного набора от существующих узлов |
NSCALE |
MAIN MENU > PREPROCESSOR >COPY> SCALE & COPY MAIN MENU > PREPROCESSOR >MOVE / MODIFY> SCALE & MOVE MAIN MENU > PREPROCESSOR >OPERATE>SCALE> SCALE & COPY MAIN MENU > PREPROCESSOR >OPERATE>SCALE> SCALE & MOVE |
|
Генерация квадратичной линии узлов от трех узлов |
QUAD |
MAIN MENU > PREPROCESSOR > MODELING >CREATE > NODES> QuadraticFILL |
|
Генерация отраженного набора узлов |
NSYM |
MAIN MENU > PREPROCESSOR >MODELING>REFLECT> NODES |
|
Перемещение узлов в другую координатную систему |
TRANSFER |
MAIN MENU > PREPROCESSOR >MOVE / MODIFY> TRANSFER COORD>NODES |
|
Определение узлов в центре кривизны и угла |
CENTER |
MAIN MENU > PREPROCESSOR >CREATE > NODES> AT CURVATURE CTR В локальной цилиндрической системе координат вы можете использовать команду FILL для генерации дополнительных узлов на угле. Если радиус кривизны задан, то центр кривизны автоматически считается вдоль перпендикуляра биссектрисы NODE!-NODE2 |
|
Рисование и удаление узлов: Печать узлов Рисование узлов Удаление узлов |
NLIST NPLOT NDELE |
UTILITY MENU > LIST >NODES UTILITY MENU > LIST >PICKED ENTITIES >NODES UTILITY MENU > PLOT >NODES MAIN MENU > PREPROCESSOR >DELETE > NODES |
|
Перемещение узлов, модификация одной или всех координат узлов, перемещение узлов |
NMODIF |
MAIN MENU > PREPROCESSOR >CREATE > NODES> BY ANGLES MAIN MENU > PREPROCESSOR >MOVE / MODIFY> BY ANGLES MAIN MENU > PREPROCESSOR >MOVE / MODIFY> SET OF NODES MAIN MENU > PREPROCESSOR >MOVE / MODIFY> SINGLE NODE |
|
Расчет расстояния между узлами |
NDIST |
MAIN MENU > PREPROCESSOR >MODELING-CHECK GEOM > ND DISTANSES |
|
Вращение координатных систем узлов |
NROTAT |
MAIN MENU > PREPROCESSOR >CREATE > NODES> ROTATE NODE CS > TO ACTIVE CS MAIN MENU > PREPROCESSOR > MOVE / MODIFY> ROTATE NODE CS > TO ACTIVE CS |
|
Вращение координатных систем узлов непосредственным указанием |
NANG |
MAIN MENU > PREPROCESSOR >CREATE > NODES> BY VECTORS MAIN MENU > PREPROCESSOR > MOVE / MODIFY> BY VECTORS |
10.2.2. Чтение и запись текстовых файлов, содержащих данные об узлах
Вы можете читать текстовые файлы, содержащие данные об узлах. Это может быть полезно, если вы импортируете данные в формате ASCII с другого генератора узлов, или из другой CAD/CAM, или из другого сеанса ANSYS. Вы можете записать файл для экспорта в другую программу или для другого пользователя ANSYS.
|
Действие |
Команда |
Интерфейс |
|
Чтение данных об узлах из файла |
NRRANG NREAD |
MAIN MENU > PREPROCESSOR >CREATE > NODES> READ NODE FILE |
|
Запись данных об узлах в файл |
NWRITE |
MAIN MENU > PREPROCESSOR >CREATE > NODES> WRITE NODE FILE |
10.3. Элементы
В этом разделе будут рассмотрены :
Подготовка к определению элементов;
Общие таблицы элементов;
Введение данных для таблиц элементов;
Редактирование таблиц элементов;
Определение элементов;
Рисование и удаление элементов;
Генерация дополнительных элементов от существующих;
Использование специальных методов для генерации элементов;
Чтение и запись текстовых файлов данных об элементах;
Модификация элементов изменением узлов;
Модификация элементов изменением атрибутов элементов;
Две вещи необходимо сделать перед определением элементов:
Вы должны иметь необходимое число узлов для определения данного типа элементов:
Вы должны определить свойства элементов.
10.3.1. Таблицы элементов
|
Действие |
Команда |
Интерфейс |
|
Определение типа элемента |
ET |
MAIN MENU > PREPROCESSOR >ELEMENT TYPE > ADD/ EDIT / DELETE |
|
Определение констант элемента |
R |
MAIN MENU > PREPROCESSOR >REAL CONSTANT |
|
Определение линейных свойств материала |
MP |
MAIN MENU > PREPROCESSOR >MATERIAL PROPS>option |
|
Активизация таблицы для нелинейных свойств материалов |
TB TBDATA |
MAIN MENU > PREPROCESSOR >MATERIAL PROPS>DATA TABLES>option MAIN MENU > PREPROCESSOR >MATERIAL PROPS>MOONEY-RIVLIN>option |
После определения типов элементов и составления атрибутов, вы можете проставить «точки» в таблицах элементов. Значения этих «точек» учитывается при построении элементов программой составления атрибутов из таблицы элементов. Тип элемента обозначается [TYPE], набор реальных констант – [REAL], атрибуты свойств материала – [MAT], координатная система элементов – [ESYS]. Установка атрибутов элементов производится:
MAIN MENU > PREPROCESSOR >CREATE > ELEMENTS> ELEM ATTRIBUTES.
Основные команды приведены в таблице
|
Действие |
Команда |
Интерфейс |
|
Печать типов элементов |
ETLIST |
UTILITY MENU > LIST >PROPERTIES>ELEMENT TYPES |
|
Печать набора реальных констант |
RLIST |
UTILITY MENU > LIST >PROPERTIES>ALL REAL CONSTANT UTILITY MENU > LIST >PROPERTIES>SPECIFIED REAL CONSTANT |
|
Печать линейных свойств материалов |
MPLIST |
MAIN MENU > PREPROCESSOR >MATERIAL PROPS>LIST UTILITY MENU > LIST >PROPERTIES>ALL MATERIALS UTILITY MENU > LIST >PROPERTIES>ALL MATLS, ALL TEMPS UTILITY MENU > LIST >PROPERTIES>ALL MATERIALS, SPECIFIED TEMP UTILITY MENU > LIST >PROPERTIES> SPECIFIED MATERIALS, ALL TEMP |
|
Печать нелинейных свойств материала |
TBLIST |
MAIN MENU > PREPROCESSOR >MATERIAL PROPS>DATA TABLES>LIST UTILITY MENU > LIST >PROPERTIES>DATA TABLES |
|
Печать систем координат элементов |
CSLIST |
UTILITY MENU > LIST >OTHER>LOCAL COORD SYS |
10.3.2. Определение элементов
Определив необходимые узлы и атрибуты элементов, вы можете определить элементы. Используя один из методов, приведенных ниже, вы можете определить элементы идентификацией их узлов. Число узлов, необходимое для каждого элемента, и порядок в котором они должны быть введены, определяется типом элемента. Например, BEAM3 – двумерный балочный элемент, требующий два узла (i, j), SOLID45- трехмерный «кирпичный» элемент требует 8 узлов (i, j, k, l для одной грани и m, n, o, p для противоположной грани). Порядок, в котором вводятся узлы определяются направлением нормали элемента. Если вы работаете в интерактивном режиме, вы можете выделить мышью узлы для генерации элементов.
|
Действие |
Команда |
Интерфейс |
|
Определение элементов |
E |
MAIN MENU > PREPROCESSOR >CREATE > ELEMENTS>AUTO NUMBERED – THRU NODES |
|
Определение элементов |
E |
MAIN MENU > PREPROCESSOR >CREATE > ELEMENTS>USER NUMBERED – THRU NODES |
|
Печать элементов |
ELIST |
UTILITY MENU > LIST >ELEMENTS UTILITY MENU > LIST >PICKED ENTITIES>ELEMENTS |
|
Рисование элементов |
EPLOT |
UTILITY MENU > PLOT>ELEMENTS |
|
Удаление элементов |
EDELE |
MAIN MENU > PREPROCESSOR >DELETE>ELEMENTS |
|
Генерация дополнительных элементов |
EGEN |
MAIN MENU > PREPROCESSOR >COPY>AUTO NUMBERED |
|
Генерация дополнительных элементов симметричным отражением |
ESYM |
MAIN MENU > PREPROCESSOR >REFLECT>AUTO NUMBERED |
|
Генерация дополнительных элементов (с ручной нумерацией) |
ENGEN |
MAIN MENU > PREPROCESSOR >COPY>USER NUMBERED |
|
Генерация дополнительных элементов симметричным отражением (с ручной нумерацией) |
ENSYM |
MAIN MENU > PREPROCESSOR >REFLECT>USER NUMBERED MAIN MENU > PREPROCESSOR > MOVE / MODIFY> REVERSE NORMALS> OF SHELL ELEMENTS |
10.3.3. Использование специальных методов для генерации элементов
Некоторые виды элементов могут генерироваться с использованием специальных методов.
|
Действие |
Команда |
Интерфейс |
|
Создание «поверхностных» элементов у внешней границы существующих элементов |
ESURF |
MAIN MENU > PREPROCESSOR > MODELING >CREATE > ELEMENTS> -ON CONTCT SURF-option Команда ESURF используется для элементов SURF19, SURF22, SURF151 или SURF152 |
|
Создание «поверхностных» элементов над кромкой существующих плоских элементов |
LFSURF |
MAIN MENU > PREPROCESSOR > MODELING -CREATE > ELEMENTS> -ON CONTCT SURF-SURF EFFECT>-ON MESHED MODEL-LINE TO FLUID |
|
Создание «поверхностных» элементов над плоскостью существующих объемных элементов |
AFSURF |
MAIN MENU > PREPROCESSOR > MODELING -CREATE > ELEMENTS> -ON CONTCT SURF-SURF EFFECT>-ON MESHED MODEL-AREA TO FLUID |
|
Сцепление вместе соответствующих узлов с двумерными линейными элементами (такие, как элементы типа зазора) |
EINTF GCGEN |
MAIN MENU > PREPROCESSOR > MODELING -CREATE > ELEMENTS> AT COINSID ND MAIN MENU > PREPROCESSOR > MODELING -CREATE > ELEMENTS> AT CONTACT SRF |
10.3.4. Чтение и запись текстовых файлов, содержащих данные об элементах
Вы можете читать и записывать текстовые файлы, содержащие данные об элементах. Это применяется для обмена данными между различными пользователями ANSYS.
|
Действие |
Команда |
Интерфейс |
|
Чтение ранга элементов из файла элементов |
ERRANG |
MAIN MENU > PREPROCESSOR >CREATE > ELEMENT> READ ELEM FILE |
|
Чтение элементов из файла элементов |
EREAD |
MAIN MENU > PREPROCESSOR >CREATE > ELEMENT> READ ELEM FILE |
|
Запись элементов в файл |
EWRITE |
MAIN MENU > PREPROCESSOR >CREATE > ELEMENT> WRITE ELEM FILE |
10.3.5 Замечания о перекрывающихся элементах
Если вы построили элементы, перекрывающие друг друга (т. е. несколько элементов имеют те же самые узлы и занимают одно и то же пространство), то различные приложения ANSYS, такие как графика, поверхностные нагрузки, логический выбор и т. д. не будут работать нормально. В этой ситуации самое лучшее – избегать перекрывающихся элементов. Если это невозможно, используйте максимальную осторожность при использовании перекрывающихся элементов.
10.3.6. Модификация элементов
|
Действие |
Команда |
Интерфейс |
|
Модификация ранее определенных элементов |
EMODIF |
MAIN MENU > PREPROCESSOR > MOVE / MODIFY> MODIFY NODES |
|
Переопределение элементов по их номерам и узлам |
EN |
MAIN MENU > PREPROCESSOR >CREATE > ELEMENT> THRU NODES |
|
Изменение номера материала |
MPCHG |
MAIN MENU > PREPROCESSOR >LOADS > OTHER> CHANGE MAT PROPS > CHANGE MAT NUM MAIN MENU > PREPROCESSOR >MATERIAL PROPS>CHANGE MAT NUM MAIN MENU > SOLUTIONS> OTHER >MATERIAL PROPS>CHANGE MAT NUM |
В качестве примера использования команд EMODIF и REPEAT (Для команды REPEAT нет аналога в интерфейсе) рассмотрим пример:
E, 1, 2 элемент 1
REAL, 3 набор реальных констант 3
E, 2, 3 элемент 2
EGEN, 40, 1, 2 генерация 40 элементов от элемента 2 (все с REAL=3)
EMODIF, 5, REAL 4 переопределение элемента 5 с REAL=4
REPEAT, 18, 2 переопределение элементов с 7 по 39 с шагом 2 с REAL=4
10.3.7. Добавление и уничтожение срединных узлов элементов
Если при модификации элементов изменяется атрибут TYPE для установки срединных узлов элементов, то в этом случае используется команда EMID.
MAIN MENU > PREPROCESSOR > MOVE / MODIFY> ADD MID NODES
MAIN MENU > PREPROCESSOR > MOVE / MODIFY> REMOVE MID ND
11. Импорт твердотельных моделей
В качестве альтернативы непосредственного построения модели в ANSYS, вы можете построить модель в вашей любимой CAD системе, «спасти» эту модель в формате IGES и импортировать эту модель в ANSYS. Успешно импортировав эту модель, вы можете разбить ее на конечные элементы.
IGES – это стандартный формат, используемый для обмена геометрическими моделями между различными CAD системами. Импорт в формате IGES наиболее мощное средство создания графических объектов. Более того, фильтр может импортировать файлы по частям, это позволяет импортировать модель по частям.
В ANSYS предусмотрены следующие две опции для импорта IGES файлов:
DEFAULT – эта опция используется для увеличения геометрической базы данных и почти во всех случаях применяется. Опция конвертирует IGES файлы без вмешательства пользователя. Конвертация включает автоматическое «сшивание», построение объемов и подготовка модели к разбиению. Если опция DEFAULT столкнется с проблемами трансляции файла, ANSYS будет информировать вас об этом и активизировать комплект топологических и геометрических инструментов для интерактивного построения импортируемой модели.
ALTERNATIVE – эта опция использует стандартную геометрическую базу данных ANSYS и производит широкую обратную совместимость с предварительно введенной опцией импорта RV52. Иногда ANSYS будет не в состоянии транслировать IGES модель с использованием DEFAULT и вы будете вынуждены пытаться применить опцию ALTERNATIVE. Эта опция не имеет совместимости для автоматического построения объемов и импорта модели через транслятор, а будет требовать ручного управления. Хотя имеется набор топологических и геометрических инструментов, невозможно получить полную модель через этот транслятор. Вы должны использовать геометрические инструменты препроцессора для полного определения модели.
11.1. Использование опции DEFAULT
Для некоторых моделей процесс использования этой опции очень простой и заключается в выборе IGES файла, установки некоторых опций, и затем (после трансляции) разбития модели на конечные элементы. Хотя многие модели не могут импортироваться полностью, или требуют ручного вмешательства в построение объемов. Это неизбежно, так как существует много различных интерпретаций стандарта IGES вследствие большого числа современных CAD. Импорт моделей требует большой памяти, поэтому иногда модель не может импортироваться «чисто». Некоторые рекомендации:
1. Импорт модели с автоматическим «сшиванием» и построением объемов. Для больших файлов (порядка 5мб или более) необходимо увеличить размер памяти для ANSYS перед импортированием модели.
2. Основные сообщения, что модель требует ручной чистки во время сшивания или требования программы о необоснованном расширении памяти. В основном это происходит, если файл содержит необязательные или бесконечные объекты. При этом автоматическое сшивание будет останавливаться или требовать увеличения памяти. Вы можете продолжить этот процесс, включив топологическую стадию и, удалив ошибочный объект, продолжить сшивание. В этом случае вы должны:
Импортировать файл без сшивания и построения объемов;
Пользоваться топологическими и геометрическими процедурами для удаления неправильных объектов;
Сшить модель;
Построить линии и поверхности для замещения отсутствующих объектов;
Построить объемы;
3. Если ANSYS выдает сообщение, что модель содержит множество объемов, контактирующих между собой, при этом программа построения объемов выключается, и вы должны построить объемы вручную. Необходимо предпринять следующие шаги для подготовки модели к разбиению.
Используйте топологические инструменты для закрытия зазоров между объектами модели. Это всегда должен быть первый шаг в реконструкции модели. ANSYS не будет позволять вам использовать геометрические инструменты до тех пор пока вы не закончите топологическое редактирование.
Отредактируйте неполные объекты построением линий, поверхностей, объемов. Это в основном означает комплектование полных границ поверхностей. Затем вы можете построить объемы, основываясь на полных поверхностях.
Улучшайте геометрию за счет построения геометрических примитивов и использования булевских операций. Это может быть необходимо в случае невозможности трансляции через IGES файл.
Если возникнут проблемы с разбиением модели (очень малые линии, поверхности, или поверхность непропорционально длинна в одном направлении, или возникнут другие параметрические проблемы), вы можете упростить модель, используя геометрические инструменты.
11.2. Импортирование IGES файлов с использованием опции DEFAULT
|
Действие |
Команда |
Интерфейс |
|
Установка опций для импорта IGES файла |
IOPTN |
UTILITY MENU > FILE >IMPORT>IGES Выбор опции DEFAULT Установка MERGE (YES) Установка CREATE (YES) |
|
Выбор IGES файла |
IGESIN |
Откроется диалоговое окно после установки опций |
Если вы используете опцию DEFAULT, вы должны очистить базу данных перед загрузкой IGES файла.
Вы не должны сшивать совпадающие точки или строить модель, если:
Вы хотите удалить некоторые объекты после трансляции;
Модель содержит «некачественные» поверхности. Вы должны исправить эти поверхности перед сшиванием.
Файл очень большой. В некоторых случаях удобно импортировать модель в ANSYS без активизации опций сшивания и построения объемов.
Модель содержит поверхности, не имеющие общих границ. В этом случае можно разбивать поверхности по отдельности.
Импортируемая модель не является твердотельной моделью.
Если ANSYS не может полностью построить объем, возникает сообщение о том, что вам необходимо воспользоваться топологическими и геометрическими инструментами для ручной перестройки модели. В этом случае программа делает топологические инструменты доступными (в начале вы должны воспользоваться именно этими инструментами для перестройки модели).
Опция SMALL для команды IOPTN позволяет пользователю учитывать или не учитывать малые поверхности, и соответственно уничтожать их или включать в модель. В большинстве случаев учет малых поверхностей приводит к резкому возрастанию времени процесса и снижает шансы на успешный импорт модели. Однако, если модель является тонкостенной оболочкой, или содержит важные малые поверхности, использование «NO» может уничтожить все малые поверхности, но эта установка существенно снижает время процесса и используемую память.
Если модель содержит ошибки в геометрических объектах, вы можете повторить процедуру импорта с установкой опции GTOLER. Опция GTOLER устанавливает увеличенные значения выверки максимальной размерности активной модели (максимальная размерность влияет на внутреннюю точность в трансляторе). В основном, если модель содержит не пропорционально большие плоскости по сравнению с другими размерами модели, вы должны установить увеличенное значение так, чтобы размерность приблизительно соответствовала размеру модели.
В большинстве случаев использование опции GTOLER не рекомендуется. Наоборот если неточности при передачи модели очень маленькие, но очень важные, то использование малого множителя может помочь
11.3 Исправление топологии.
Вы можете вызвать инструменты для исправления топологии с помощью команд: MAIN MENU > PREPROCESSOR > MODELING>TOPO REPAIR. При этом откроется меню. Вы можете использовать эти инструменты для исправления малых зазоров в вашей модели путем «сшивания» близко лежащих объектов. Зазором еще называется открытая кромка, где край поверхности или линия соприкасается только с одной поверхностью. Такие открытые кромки или сегменты линии должны быть соединены со смежной поверхностью для образования закрытого объема.
Инструменты для исправления топологии содержат следующие возможности:
Предварительная установка команд печати и рисования зазоров;
Рисование только открытых кромок (зазоров), или открытых и закрытых кромок;
Печать только открытых кромок, или только закрытых кромок;
Сшивание зазоров, попадающих в диапазон заданной точности;
Уничтожение геометрических объектов;
Выход из режима использования топологических инструментов.
Вы можете подумать, что инструменты для исправления топологии изолированы от других геометрических инструментов. Это вполне оправдано, если ANSYS обнаруживает проблемы в топологии или геометрии модели в процессе импорта, или импорт производился в режиме выключенного «сшивания». После введения команды GAPFINISH или MAIN MENU > PREPROCESSOR > MODELING>TOPO REPAIR>FINISH меню топологических инструментов деактивируется и его невозможно снова активировать для этой модели (другие геометрические инструменты становятся активными в этот момент). Эта команда еще вызывается из препроцессора как BEGIN LEVEL.
Вы будете использовать следующие основные процедуры для исправления топологии модели:
1. установить инструменты для рисования и печати;
2. проверить модель на наличие зазоров (печатью и рисованием);
3. уничтожте несоединенные и лишние геометрические объекты;
4. используйте интеративные инструменты сшивания зазоров;
5. выйдите из топологических инструментов, и если необходимо, продолжите редактирование модели геометрическими инструментами.
11.4 Установка опций для рисования и печати зазоров.
|
Действие |
Команда |
Интерфейс |
|
Установка опций |
GAPOPT |
MAIN MENU > PREPROCESSOR > MODELING>TOPO REPAIR>PREFERENS TOLER установка точности сшивания для команд GAPPLOT, GAPLIST и GAPMERGE OESELE установка для обнаружения открытых кромок с помощью команд печати и рисования |
|
Печать открытых кромок и зазоров, которые могут сшиты в пределах установленной точности |
GAPLIST |
MAIN MENU > PREPROCESSOR > MODELING>TOPO REPAIR>LIST MODEL GAPS>OPEN EDGES |
|
Печать всех закрытых кромок |
GAPLIST |
MAIN MENU > PREPROCESSOR > MODELING>TOPO REPAIR>LIST MODEL GAPS>CLOSED EDGES Вы можете использовать функции рисования для обнаружения открытых и закрытых кромок Более того, вы можете дифференцировать между открытыми кромками, и теми, котрые могут быть закрыты в пределах установленной точности. Голубой цвет- закрытые кромки Красный цвет – открытые кромки Желтый цвет – открытая кромка, которая может быть закрыта. |
|
Рисование открытых кромок, которые могут быть закрыты в пределах установленной точности. |
GAPPLOT |
MAIN MENU > PREPROCESSOR > MODELING>TOPO REPAIR>PLT MODEL GAPS>OPEN EDGES |
|
Рисование закрытых кромок |
GAPPLOT |
MAIN MENU > PREPROCESSOR > MODELING>TOPO REPAIR>PLT MODEL GAPS>CLOSED EDGES |
|
Рисование открытых и закрытых кромок |
GAPPLOT |
MAIN MENU > PREPROCESSOR > MODELING>TOPO REPAIR>PLT MODEL GAPS>OPEN &CLOSED |
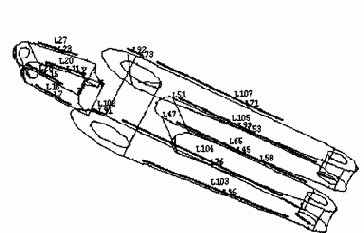
Рис. 11.1 Открытые и закрытые зазоры, показанные темными линиями (красный цвет). Эти зазоры очень узкие и выглядят как линии на этом виде.
11.5 Уничтожение геометрических объектов
В топологическое меню имеется несколько функций для уничтожения точек, линий и площадей.
|
Действие |
Команда |
Интерфейс |
|
Удаление точки, не соприкасающейся с линией |
KDELE |
MAIN MENU > PREPROCESSOR > MODELING>TOPO REPAIR>DELETE>KEYPOINTS |
|
Удаление линии, не соприкасающейся с поверхностью |
LDELE |
MAIN MENU > PREPROCESSOR > MODELING>TOPO REPAIR>DELETE>LINES ONLY |
|
Удаление линии, не соприкасающейся с поверхностью и всех точек, соприкасающихся с этой линией |
LDELE |
MAIN MENU > PREPROCESSOR > MODELING>TOPO REPAIR>DELETE>LINES AND BELOW |
|
Удаление поверхности |
ADELE |
MAIN MENU > PREPROCESSOR > MODELING>TOPO REPAIR>DELETE>AREAS ONLY MAIN MENU > PREPROCESSOR > MODELING>TOPO REPAIR>DELETE>AREAS AND BELOW |
11.6 Сшивание зазоров.
Имеется два метода для сшивания зазоров: ручной (с помощью выбора точности) и автоматический (с использованием итеративных инструментов сшивания). Для большинства моделей используется автоматический метод. Используя эти методы, необходимо вначале «спасти» базу данных, что позволяет вам аннулировать результаты операции сшивания, если она приводит к нежелательным результатам.
Инструменты для автоматического сшивания позволяют сшить все зазоры, начиная с низшей точности (default равен 1) и возрастает с каждым уровнем точности до наивысшего (default равен 10). Таким образом, каждый зазор, который может быть «сшит» будет закрыт на наинизшем возможном уровне точности. Если вы обнаружите, что геометрия модели искажена итерациями на высшем уровне точности, можно снизить уровень точности и попытаться снова.
Для автоматического сшивания всех зазоров при низшем уровне точности используется команда GAPMERGE или через интерфейс: MAIN MENU > PREPROCESSOR > MODELING>TOPO REPAIR>MRG MODEL GAPS>ITERATIV.
Если вы хотите применить функцию ручного сшивания, используйте установку низшего уровня точности для сшивания зазоров. Использование необоснованно высокого уровня точности может деформировать поверхности. Такие поверхности могут давать проблемы при разбиении на конечные элементы. При использовании ручного сшивания, также необходимо вначале «спасти» базу данных перед каждой операцией. Перед сшиванием необходимо установить точность командой GAPOPT или через интерфейс: MAIN MENU > PREPROCESSOR > MODELING>TOPO REPAIR>PREFERENSE.
Для сшивания зазоров на заданном уровне точности необходимо применить команду GAPMERGE или через интерфейс: MAIN MENU > PREPROCESSOR > MODELING>TOPO REPAIR>MRG MODEL GAPS>BY TOLERANCE .
Что делать, если невозможно сшить все зазоры?
Вполне возможно, что вы не сможете сшить все зазоры в вашей модели. В этом случае вам необходимо воспользоваться инструментами моделирования после выхода из режима топологического редактирования модели. После выхода из режима топологического моделирования вы не сможете туда вернуться (в меню TOPO REPAIR). Это можно сделать, если вы снова попытаетесь импортировать модель или загрузите предварительно «спасенную» версию модели.
Для выхода из режима топологического редактирования необходимо применить команду GAPFINISH или через интерфейс: MAIN MENU > PREPROCESSOR > MODELING>TOPO REPAIR>FINISH.
11.7 Использование инструментов моделирования.
ANSYS предоставляет большой набор инструментов, с помощью которого вы можете отредактировать или улучшить геометрию импортируемой модели или упростить ее с целью предотвращения трудностей при разбиении.
Использование геометрических инструментов редактирования позволяет сшить большие зазоры (слишком большие для автоматического сшивания). Делая это, может появиться необходимость построения линий границ, и затем построения поверхностей внутри этих границ. Вы можете еще отделять ненужные линии и поверхности от соседних объектов.
Использование геометрических инструментов для упрощения модели позволяет удалять непропорционально малые геометрические объекты (очень малые линии), посторонние элементы, или поверхности с непропорциональным размером (типа лучины). Такие объекты могут стать источником трудностей при разбиении. Результаты работы инструментов для упрощения модели намного лучше, когда объемы уже построены. Вследствие этого, рекомендуется полностью закончить построение объемов перед операциями упрощения.
Использование геометрических инструментов позволяет строить дополнительные объекты. Эти инструменты были сконструированы для работы в сочетании с булевскими инструментами и могут быть использованы для дополнения модели отверстиями или другими геометрическими примитивами. Эти инструменты соответствуют стандарту препроцессора, используемого в ANSYS. Как отмечалось раньше, вы можете использовать эти инструменты для закрытия зазоров построения продолжающихся границ, а также для удаления ненужных линий и поверхностей.
Основная процедура комплектования объемов состоит в следующем:
1. Найдите зазоры (отверстия) или неполные границы в модели. Во многих случаях эти ошибки находятся визуально. Для помощи в нахождении зазоров геометрические инструменты редактирования включают те же самые команды для рисования и печати, что и в инструментах для топологического редактирования. Однако главное различие между функциями этих команд состоит в геометрическом редактировании и в топологическом редактировании. Версия топологического редактирования разработана для инструментов сшивания.
2. Аппроксимируйте отсутствующие геометрические объекты. Вы можете построить прямую линию между двумя точками для комплектования границ.
3. Постойте объемы, используя полные поверхности.
Для обнаружения неполных границ используются следующие методы.
|
Действие |
Команда |
Интерфейс |
|
Печать открытых границ |
GAPLIST |
MAIN MENU > PREPROCESSOR > MODELING>GEOM REPAIR>LIST MODEL GAPS>OPEN EDGES |
|
Печать закрытых границ |
GAPLIST |
MAIN MENU > PREPROCESSOR > MODELING>GEOM REPAIR>LIST MODEL GAPS>CLOSED EDGES |
|
Рисование открытых границ |
GAPPLOT |
MAIN MENU > PREPROCESSOR > MODELING>GEOM REPAIR>PLT MODEL GAPS>OPEN EDGES |
|
Рисование открытых (открытые границы рисуются красным цветом) и закрытых границ (закрытые границы рисуются голубым цветом) |
GAPPLOT |
MAIN MENU > PREPROCESSOR > MODELING>GEOM REPAIR>PLT MODEL GAPS>OPEN & CLOSED EDGES |
|
Построение линии между двумя точками |
LNFILL |
MAIN MENU > PREPROCESSOR > MODELING>GEOM REPAIR>FILL LINES |
Комплектование поверхностей.
Когда вы скомплектуете границы, вы можете создать минимальную поверхность для этих границ. Вы не нуждаетесь в выделении всех линий для обнаружения границ, ANSYS автоматически находит продолжающиеся линии, если они есть. Команда будет выдавать ошибки, если некоторые линии границ соприкасаются с более, чем одной поверхностью.
Для построения поверхностей с помощью набора линий используются команда ARFILL или через интерфейс: MAIN MENU > PREPROCESSOR > MODELING>GEOM REPAIR>FILL AREAS
Отделение не копируемых объектов.
Не копируемые линии соприкасаются с поверхностями и создают проблемы при построении объемов. После отделения линий от поверхностей вы можете удалить их используя: MAIN MENU > PREPROCESSOR > MODELING>DELETE function.
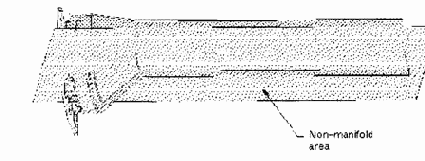 |
Рис. 11.2 Не копируемые поверхности
|
Действие |
Команда |
Интерфейс |
|
Отсоединение не копируемых поверхностей |
ARDETACH |
MAIN MENU > PREPROCESSOR >-MODELING GEOMETRY> REPAIR> DETACH AREAS |
|
Удаление отдельной поверхности не копируемых поверхностей |
ADELE |
MAIN MENU > PREPROCESSOR >-MODELING -DELETE> AREAS ONLY |
|
Удаление отдельной поверхности не копируемых поверхностей, и всех присоединенных линий и точек, не используемых совместно с другими поверхностями |
ADELE |
MAIN MENU > PREPROCESSOR >-MODELING -DELETE> AREAS AND BELOW |
11.8. Использование инструментальных средств упрощения геометрии
Инструментальные средства упрощения геометрии разработаны, в основном, для простых геометрических и топологических модификаций, чтобы избежать неблагоприятных эффектов при разбиении. Попытка модифицировать большие геометрические объекты, может привести к неправильной топологии и не рекомендуется. Команды упрощения лучше работают с объемами, поэтому рекомендуется сначала закончить комплектование объемов перед процедурой упрощения. При этом нужно «спасать» модель всякий раз, когда это возможно.
Предостережение: Редактирование объекта с этими инструментами возможна только при удалении любых приложенных нагрузок или граничных условий, поэтому вы должны завершить процедуру упрощения перед приложением нагрузок и граничных условий.
Ваша модель может содержать
Объекты, которые являются непропорционально малыми, типа малых линий, контуров, и поверхностей;
Объекты, которые имеют непропорциональные формы, в виде вытянутых и длинных поверхностей.
Такие объекты могут служить источником проблем при разбиении и должны быть удалены или слиты с большими объектами. Ваша модель может еще содержать геометрические объекты, которые вы хотели бы удалить для упрощения модели, типа сквозных отверстий, бобышек, и т. п. Инструментальные средства упрощения были разработаны для удаления таких особенностей и для помощи в их идентификации. ANSYS обеспечивает рисование малых поверхностей, линий и контуров. Большинство таких особенностей могут быть выявлены визуальным осмотром модели. Вы можете также локализовать эти особенности, разбивая модель на конечные элементы и затем исследуя ошибки и результирующую сетку. Инструментальные средства упрощения работают только над объектами, которые не были разбиты. Если Вы желаете применить эти инструментальные средства после разбиения, вы должны сначала очистить объект.
Для контроля введенных исходных данных используются команды
MAIN MENU > PREPROCESSOR > MATERIAL PROP > DATA TABLES>GRAF
MAIN MENU > PREPROCESSOR > MATERIAL PROP > DATA TABLES>LIST
2. Создание модели (предварительные замечания)
Целью конечно-элементного анализа является исследование поведения инженерных систем. Другими словами анализ должен быть точной математической моделью физического прототипа. В широком смысле модель содержит узлы, элементы, реальные константы, граничные условия и другие составляющие для представления физической системы. Генерация модели означает процесс определения геометрической конфигурации узлов модели и элементов. В ANSYS используются следующие подходы:
Построение твердотельной модели;
Использование прямой генерации;
Импорт модели, созданной в одной из CAD.
Рассмотрим типичные шаги построения модели в ANSYS:
Определите ваш объект, решите какую основную форму должна иметь ваша модель, выберите типы элементов, рассмотрите, как вы будете устанавливать плотность разбиения.
Войдите в препроцессор. Наиболее часто используется твердотельное моделирование;
Установите рабочую плоскость;
Активизируйте приемлемую систему координат;
Построение твердотельной модели «снизу вверх». Это построение точек, затем определение линий, площадей, и объемов;
Использование множества булевских операций или числового контроля для соединения отдельных регионов твердотельной модели;
Построение таблиц атрибутов элементов (тип элемента, реальные константы, свойства материала, координатные системы элементов);
Установка указателей атрибутов элементов;
Установка контроля разбиений. Этот шаг требуется не всегда;
Создание узлов и элементов разбиением твердотельной модели;
После этого (если необходимо) добавьте контактные элементы между контактирующими поверхностями;
Запишите данные модели в JOBNAME.DB;
Выход из препроцессора.
2.1 Планирование работы.
Когда вы начинаете генерировать вашу модель, вы сознательно или не сознательно принимаете ряд решений, определяющих способ математического моделирования физического объекта. Что является объективным для анализа системы? Насколько подробна должна быть модель? Будете ли вы моделировать всю систему или только часть ее? Какой тип элементов вы будете использовать? Какая плотность разбиения на конечные элементы должна быть? В основном вы будете балансировать между точностью результатов расчета и сложностью модели. Принятое решение на стадии планирования будет во многом определять эффективность вашего анализа.
2.2 Определение объекта
Ваша конечно- элементная модель может быть представлена как плоская или объемная и собранная из точечных элементов, элементов типа линии, поверхностных или объемных элементов. Вы можете применять различные типы элементов (поддерживая соответствующую совместимость между ними по степеням свободы). Например, моделируя усиление оболочки, можно применить пространственные оболочечные элементы для представления оболочки и пространственные балочные элементы для ребер. Выбирая размерность модели и тип элементов, необходимо выбрать способ генерации модели, наиболее удобный для вашего случая.
Модель, содержащая линии может быть представлена плоскими или пространственными балками, также как двумерные модели могут представлять пространственные осесимметричные оболочечные системы. Технология твердотельного моделирования обычно не очень выгодна для генерации моделей типа линий. В этом случае больше подходит метод прямой генерации.
Двумерные твердотельные элементы применяются для анализа тонких плоских систем (для анализа плоского напряженного состояния), для бесконечно длинных систем, имеющих постоянное поперечное сечение или для осесимметричных систем. Хотя многие двумерные модели относительно легко строятся методами прямой генерации, их обычно строят методом твердотельного моделирования.
Трехмерные оболочечные элементы используются для моделирования тонких систем в пространстве. В этом случае применяется, как правило, твердотельное моделирование.
Трехмерные объемные элементы используются для моделирования толстостенных систем в трехмерном пространстве. Эти системы обычно не имеют ни постоянного поперечного сечения, ни осевой симметрии. Построение такой модели методом прямой генерации требует значительных усилий. Твердотельное моделирование в этом случае будет значительно эффективнее.
2.3 Выбор между линейными элементами и элементами высокого порядка
Библиотека элементов ANSYS содержит два основных типа поверхностных и объемных элементов: линейных (с суперформами и без них) и квадратичных.
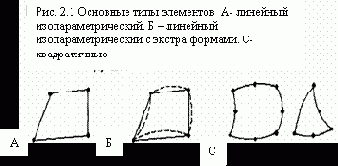 |
Рассмотрим некоторые особенности, влияющие на выбор между этими двумя типами основных элементов
2.4 Линейные элементы без узлов на срединах сторон.
При расчете элементы, содержащие узлы в углах с функциями экстра форм будут производить точное решение за относительно небольшое время. Когда используются эти элементы, важно избегать вырождения их форм в критичных регионах. Это происходит в тех случаях, когда образуются треугольные плоские элементы, или тетраэдальные в пространственных элементах. Необходимо также избегать чрезмерно искривленных линейных элементов. В нелинейных задачах вы будете получать лучшую точность при использовании тонкого разбиения этих линейных элементов, чем сравнительно грубое разбиение квадратичных элементов.
Когда вы моделируете криволинейную оболочку, вы должны выбирать между кривым (квадратичным) или плоским линейным оболочечными элементами. Каждый выбор имеет свои преимущества и недостатки. Для большинства практических случаев, может быть получено решение задачи с высокой степенью точности за минимальное время с помощью плоских элементов. Конечно, при этом нужно быть уверенным в том, что моделирование кривой поверхности плоскими элементами адекватно. Обычно, чем меньше элемент, тем больше точность. Рекомендуется, что трехмерные плоские элементы не не должны перекрывать центральный угол более, чем на 15°. Для коническая оболочки (с осесимметричными линейными элементами) это ограничение составляет 10° или 5° в районе вершины.
Для большинства не механических расчетов (температурных, магнитных и т. д) линейные элементы предпочтительны. Вырожденные элементы (треугольники и тетраэдры) обычно дают хорошие результаты в не механических задачах.
2.5 Квадратичные элементы с узлами в срединах сторон
Для механического анализа линейных систем с вырожденными формами элементов (треугольники и тетраэдры) квадратичные элементы будут давать обычно лучшие результаты при меньших затратах, чем линейные элементы. Для правильного использования этих элементов необходимо соблюдать некоторые правила их применения.
Распределенная нагрузка или давление на грань элемента не должна распределяться равномерно, как это делается в случае линейных элементов. Силы реакции в узлах, расположенных на срединах сторон, имеют особенности (рис. 2.2)
 |
Так как масса срединных узлов больше, чем угловых узлов, необходимо выбирать главную степень свободы (для редуцированного анализа) в срединных узлах.
В динамическом анализе, при изучении распространения волн срединные узлы в элементах не рекомендуются вследствие неравномерного распределения масс.
Не определяются основные контактирующие поверхности, или элементы, моделирующие зазор с элементами, содержащими срединные узлы.
Когда производится закрепление граней элементов или поверхности, все узлы, включая срединные, должны быть закреплены.
Угловые узлы элементов должны контактировать только с угловыми узлами, а не со срединными узлами соседних элементов. Соседние элементы должны иметь соответствующие срединные узлы.
Для элементов, имеющих срединные узлы, принято, что каждые такие узлы должны быть расположены на прямых линиях посредине между соответствующих угловых узлов. Тем не менее, могут быть ситуации, где более удобно другое расположение
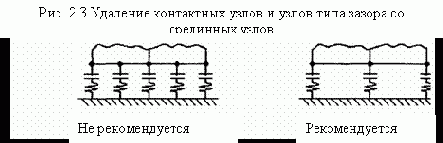 |
- Возможна имитация трещины в элементе в узле, расположенном в центре. Вы можете создать этот тип поверхности с использованием команды KSON (MAIN MENU>PREPROCESSOR>MESHING SIZE CNTRLS>CONCENTRAT KPs>CREATE)
- Если вы не контролируете размещение срединных точек, программа автоматически разместит их посредине между узлами, с помощью интерполяции.
- Контактирующие элементы должны иметь одинаковое число узлов вдоль общей стороны. В том случае, если необходимы элементы смешанного типа, необходимо удалить срединные узлы с элементов.
-
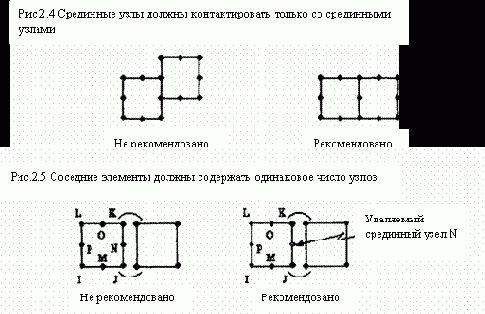
-
-
-
-
-
-
-
-
-
-
- Программа будет автоматически удалять срединные узлы вдоль общих сторон линейных и квадратичных элементов в следующих ситуациях: если данная поверхность или объем разбит AMESH или VMESH с линейными элементами, а соседние площадь или объем разбиты квадратичными элементами Срединные узлы не будут удаляться, если порядок разбиения обратный
- При необходимости срединные узлы могут быть добавлены или удалены после генерации элементов, используя команды EMID или EMODIF или через интерфейс
MAIN MENU > PREPROCESSOR > MOVE / MODIFY > ADD MID NODE
MAIN MENU > PREPROCESSOR > MOVE / MODIFY > REMOVE MID NODE
MAIN MENU > PREPROCESSOR > MOVE / MODIFY > MODIFY NODE
Квадратичные элементы имеют не больше точек интегрирования, чем линейный элемент. По этой причине линейные элементы обычно применяют для нелинейных задач. Элементы, имеющие высшие порядки, такие, как PLANE 82 SHELL 93 могут иметь особенность в виде нулевой энергии деформации.
2.6 Ограничения, на соединения элементов различных типов.
При соединении различных видов элементов в одном узле могут возникать ошибки из за несоответствия степеней свободы элементов. Для того, чтобы различные типы элементов правильно сочетались, они должны иметь одинаковое число и тип обобщенных перемещений. Рассмотрим три примера использования несовместных элементов.
Элементы, имеющие различное число степеней свободы несовместимы, например SHELL63 и BEAM4 имеют три перемещения и три угла поворота в каждом узле. SOLID45 – элемент, имеет три перемещения в узле, но не имеет вращательных степеней свободы. Если элемент SOLID45 соединен вместе SHELL63 и BEAM4, узловые силы, соответствующие перемещениям будут перенесены на объемный элемент, но узловые моменты не будут передаваться на SOLID45.
Элементы, имеющие одинаковое число степеней свободы могут быть несовместимы, например, BEAM3 (плоская упругая балка) и SHELL41 (мембранная оболочка) имеют по три степени свободы в узле. Однако, оболочечный элемент имеет три перемещения (UX, UY, UZ), в то время как балочный элемент имеет только два (UX, UY). Таким образом, перемещение системы в направлении Z будет отражать только жесткость оболочечного элемента. Далее, оболочечный элемент не имеет угла поворота, а балочный элемент – имеет. Таким образом, изгибающий момент балочного элемента нt будет перенесен на оболочечный элемент.
Пространственные балочные элементы и пространственный оболочечный элемент имеют в узлах по 6 степеней свободы. Степень свободы ROTZ отсутствует оболочечном элементе (вращение оболочки в плоскости), поэтому программа вводит в данном случае фиктивную жесткость. Дополнительные ограничения существуют даже тогда, когда соседние элементы имеют совпадающие степени свободы. Возможные ошибки могут возникать например, если объемные элементы SOLID72 и SOLID73 являются соседями элементов других типов.
Построение твердотельной модели по методу «снизу вверх»
При построении модели обычно начинают с определения низшего субъекта – точки. Точки определяются внутри текущей активной системы координат. Затем определяются линии, поверхности и объемы, связанные с этими точками в активной системе координат.
Построение твердотельной модели «сверху вниз»
ANSYS дает возможность построить модель, используя геометрические «примитивы» высокого уровня – поверхности и объемы и полностью определяет соответствующие точки и линии. Вы можете свободно комбинировать технику создания модели, применяя методы «снизу вверх» и «сверху вниз».
Использование булевских операций
Вы можете «вылепить» твердотельную модель, используя пересечение, вычитание и другие булевские операции. Булевские операторы позволяют вам работать непосредственно с высшей твердотельной моделью для построения сложных поверхностей. (Возможны оба подхода «снизу вверх» и «сверху вниз» в булевских операциях).
Вытягивание и вращение
В раде случаев наиболее эффективно применение технологии вытягивания или вращения.
Перемещение и копирование твердотельной модели
Сложные поверхности или объемы, которые можно представить в виде повторяющихся фрагментов в модели могут перемещаться, поворачиваться и копироваться на новые места в вашей модели.
Разбиение
Конечная цель построения твердотельной модели – разбиение этой модели на узлы и элементы. Создав полную твердотельную модель, набор атрибутов элементов, установив контроль разбиений вы можете запустить ANSYS программу для генерации конечно-элементного разбиения. Позаботившись об определенных требованиях, можно установить режим масштабированного разбиения всех прямоугольников, треугольников или всех «кирпичных» элементов.
Перемещение и копирование узлов и элементов
Автоматическое разбиение более технологично по сравнению с прямой генерацией узлов и элементов, но при этом могут быть большие затраты времени. Если модель состоит из повторяющихся участков, то более эффективно построить и разбить отдельный участок, затем генерировать копии.
Нагрузки твердотельной модели
В ANSYS нагрузки связаны с узлами и элементами. При использовании твердотельного моделирования часто оказывается неудобным прикладывать нагрузки к узлам и элементам. К счастью, вы можете приложить нагрузки непосредственно к твердотельной модели, затем, когда начнет работать программа решения (SOLVE) она автоматически будет переносить эти нагрузки на конечно-элементную модель.
Проверка модели (чистка и уничтожение)
Прежде, чем вы можете проверить модель, вам необходимо осознать иерархию твердотельной модели и сущность конечно-элементной модели. Низший порядок примитивов (точки, линии) не может быть удален, если на них базируются примитивы высших порядков. Например, объем не может быть уничтожен, если он был разбит на элементы, линия не может быть уничтожена, если она связана с поверхностью и т. д. Если некоторые примитивы связаны с нагрузками, то при их уничтожении будут удаляться и нагрузки из базы данных. Иерархия модели приведена ниже.
Высшие примитивы
Элементы (нагрузки элементов).
Узлы (нагрузки узлов).
Объемы (объемные нагрузки)
Поверхности (поверхностные нагрузки).
Линии (нагрузки на линию)
Низшие
Точки (нагрузки в точках).
Если необходимо перестроить модель после ее разбиения, вы должны вначале удалить все узлы и элементы, использую команды:
MAIN MENU > PREPROCESSOR > CLEAR.
Для модификации модели вы можете использовать один из методов переопределения точек:
MAIN MENU > PREPROCESSOR > MOVE / MODIFY > SET OF KPs.
MAIN MENU > PREPROCESSOR > MOVE/ MODIFY > SINGLE KP.
6. Построение твердотельной модели «снизу вверх»
6.1 Точки.
|
Действие |
Команда |
Интерфейс |
|
Определение индивидуальных точек в активной системе координат |
K |
MAIN MENU > PREPROCESSOR > CREATE > KEYPOINTS > IN ACT. CS. |
|
Определение индивидуальных точек на рабочем поле |
K |
MAIN MENU > PREPROCESSOR > CREATE > KEYPOINTS > IN WORKING PLANE |
|
Определение точек на существующей линии |
KL |
MAIN MENU > PREPROCESSOR > CREATE > KEYPOINTS > ON LINE |
|
Определение точек на существующей линии в соотношении |
KL |
MAIN MENU > PREPROCESSOR > CREATE > KEYPOINTS > ON LINE> W/RATIO |
|
Генерация точек между двумя существующими точками: |
KBEW |
MAIN MENU > PREPROCESSOR > CREATE > KEYPOINTS > KP BETWEEN KPs |
|
Генерация точек между двумя существующими точками: |
KFILL |
MAIN MENU > PREPROCESSOR > CREATE > KEYPOINTS > FILL BETWEEN KPs |
|
Для генерации точки в центре окружности, заданной тремя точками |
KCENTER |
MAIN MENU > PREPROCESSOR > CREATE > KEYPOINTS > KP AT CENTER |
|
Генерация масштабированного распределения точек, относительно данного распределения точек |
KSCALE |
Не имеет аналогов в интерфейсе. |
|
Для генерации симметричного набора точек |
KSYMM |
MAIN MENU > PREPROCESSOR >REFLECT > KEYPOINTS |
|
Для переноса набора точек в другую систему координат |
KTRAN |
MAIN MENU > PREPROCESSOR > MOVE / MODIFY>TRANSFER COORD > KEYPOINTS |
|
Для генерации недостаточного места для не доопределенных узлов или точек |
SOURSE, |
Не имеет аналогов в интерфейсе. |
|
Для расчета и переноса точек в пересечениях используется команда |
KMOVE |
MAIN MENU > PREPROCESSOR > MOVE / MODIFY> TO INTERSECT |
|
Для определения точек, совпадающих с узлами: |
KNODE |
MAIN MENU > PREPROCESSOR > CREATE > KEYPOINTS > ON NODE |
|
Печать точек: |
KLIST |
UTILITY MENU > LIST > KEYPOINTs > COORDINATES+ ATTRIBUTES |
|
Печать точек: |
|
UTILITY MENU > LIST > KEYPOINTs > COORDINATES ONLY |
|
Печать точек: |
|
UTILITY MENU > LIST > PICKED ENTITIES > KEYPOINTs> COORDINATES ONLY |
|
Печать точек: |
|
UTILITY MENU > LIST > PICKED ENTITIES > KEYPOINTs> COORDINATES+ ATTRIBUTES |
|
Рисование точек |
KPLOT |
UTILITY MENU > PLOT > KEYPOINTs |
|
Выбор точек |
KSEL |
UTILITY MENU > SELECT > ENTITIES |
|
Уничтожение точек |
KDELE |
MAIN MENU > PREPROCESSOR > DELETE > KEYPOINTs |
|
Нумерация точек |
|
UTILITY MENU > PLOT CTRL > NUMBERING |
|
Для расчета расстояния между двумя точками |
|
MAIN MENU > PREPROCESSOR > MODELING > CHECK GEOM > KP DISTANSE |
|
Для модификации координат определенных точек (что бывает необходимо при переносе их в новое место) используются методы, приведенные ниже. В этом случае происходит автоматическая очистка некоторых регионов, связанных этими точками. |
|
MAIN MENU > PREPROCESSOR > MOVE / MODIFY> SET OF KPs MAIN MENU > PREPROCESSOR > MOVE/ MODIFY > SINGLE KP. |
6.1.1 «Тяжелые» (Hard) точки
Тяжелые точки являются специальным типом точек. Вы можете использовать тяжелые точки для приложения нагрузок или получения данных от произвольных точек на линии или поверхности модели. Тяжелые точки не модифицируют геометрию или топологию модели. Большинство команд для точек может быть применено и для тяжелых точек. Следует отметить, что набор команд полностью имеется в интерфейсе.
Если применяются команды уничтожения некоторых примитивов, связанных с тяжелыми точками то необходимо либо уничтожить их вместе с примитивом, либо отделить их от удаляемого объекта.
Замечание: нельзя применять команды копирования, переноса, модификации к тяжелым точкам.
6.1.2 Определение тяжелых точек
Вы можете определить тяжелые точки на существующей линии или поверхности. В обоих случаях вы можете определить размещение тяжелых точек следующими методами:
Выделением мышью (невозможно для моделей, импортированных из IGES файлов)
Введением отношений (только для линий);
Введением глобальных координат X, Y, Z.
Для определения тяжелых точек на существующей линии:
|
Действие |
Команда |
Интерфейс |
|
Определение тяжелых точек на существующей линии |
. MAIN MENU > PREPROCESSOR > CREATE > KEYPOINTs > HARD PT ON LINE |
|
|
Определение тяжелых точек в соотношении |
MAIN MENU > PREPROCESSOR > CREATE > KEYPOINTs >HARD PT ON RATIO |
|
|
Определение тяжелых точек координатами |
MAIN MENU > PREPROCESSOR > CREATE > KEYPOINTs > HARD PT BY COORD |
|
|
Определение тяжелых точек на существующей линии указанием мыши |
MAIN MENU > PREPROCESSOR > CREATE > KEYPOINTs > HARD PT ON LINE > HARD PT BY PICK |
|
|
Для определения индивидуальных тяжелых точек на поверхности: |
MAIN MENU > PREPROCESSOR > CREATE > KEYPOINTs > HARD PT ON AREA > HARD PT ON RATIO |
|
|
Для определения индивидуальных тяжелых точек на поверхности: |
MAIN MENU > PREPROCESSOR > CREATE > KEYPOINTs > HARD PT ON AREA> HARD PT BY COORD |
|
|
Для определения индивидуальных тяжелых точек на поверхности: |
MAIN MENU > PREPROCESSOR > CREATE > KEYPOINTs > HARD PT ON AREA > HARD PT BY PICK |
|
|
Выбор тяжелых точек или геометрические примитивов, связанных с тяжелыми точками |
UTILITY MENU > SELECT > ENTITIES |
|
|
Печать |
UTILITY MENU > LIST > KEYPOINTs > HARD POINTS |
|
|
Для распечатки линий, связанных с тяжелыми точками вводится команда в командной строке: |
LLIST |
|
|
Рисование тяжелых точек |
|
UTILITY MENU > PLOT > KEYPOINTs > HARD POINTS |
|
Уничтожение тяжелых точек |
|
MAIN MENU > PREPROCESSOR > DELETE > KEYPOINTs > HARD POINTS |
6.2 Линии
Линии обычно применяются для представления граней объекта. Как и точки, линии определяются в активной текущей системе координат. Определять линии придется не всегда, потому что программа будет генерировать линии во многих случаях, когда определены примитивы в виде поверхности или объема. Линии необходимы, если вы хотите генерировать линейные элементы (такие, как балка), или вы хотите создать поверхность через линии.
Для создания линий необходимо применить следующие методы:
|
Действие |
Команда |
Интерфейс |
|
Для генерации прямой или кубической линии между двумя точками: |
MAIN MENU > PREPROCESSOR > CREATE > LINE > IN ACT. CS. |
|
|
Для построения окружности через три точки (или между двумя точками, если ввести радиус) |
MAIN MENU > PREPROCESSOR > CREATE > ARCS > BY END KPs & RADIUS |
|
|
MAIN MENU > PREPROCESSOR > CREATE > ARCS > THROGHT 3 KPs |
||
|
Для генерации кубического сплайна через несколько точек |
MAIN MENU > PREPROCESSOR > CREATE > SPLINE > SPLINE THROUGH KPs |
|
|
MAIN MENU > PREPROCESSOR > CREATE > SPLINE > SPLINE THROUGH LOCs |
||
|
MAIN MENU > PREPROCESSOR > CREATE > SPLINE >WITH OPTIONS > SPLINE THROUGH KPs |
||
|
MAIN MENU > PREPROCESSOR > CREATE > SPLINE >WITH OPTIONS > SPLINE THROUGH LOCs |
||
|
Для генерации окружностей |
MAIN MENU > PREPROCESSOR > CREATE > ARCS >BY CENTER & RADIUS |
|
|
MAIN MENU > PREPROCESSOR > CREATE > ARCS >FULL CIRCLE |
||
|
Для генерации сегментированного сплайна через серию точек |
|
MAIN MENU > PREPROCESSOR > CREATE > SPLINE > SEGMENTED SPLINE |
|
|
MAIN MENU > PREPROCESSOR > CREATE > SPLINE >WITH OPTIONS > SEGMENTED SPLINE |
|
|
Генерация прямой линии под углом к существующей линии |
|
MAIN MENU > PREPROCESSOR > CREATE > LINE > AT ANGLE TO LINE |
|
|
MAIN MENU > PREPROCESSOR > CREATE > LINE > NORMAL TO LINE |
|
|
Генерация прямой линии под углом к двум линиям |
|
MAIN MENU > PREPROCESSOR > CREATE > LINE > AT ANGLE TO 2 LINE |
|
|
MAIN MENU > PREPROCESSOR > CREATE > LINE > NORMAL TO 2 LINE |
|
|
Генерация линии в конце существующей линии в тангенциальном направлении |
|
MAIN MENU > PREPROCESSOR > CREATE > LINE > TANGENT TO LINE |
|
|
MAIN MENU > PREPROCESSOR > CREATE > LINE > TANGENT TO 2 LINE |
|
|
Для генерации наикратчайшей линии между двумя точками поверхности |
|
MAIN MENU > PREPROCESSOR > CREATE > LINE > OVERLAID ON AREA |
|
Для генерации линии вытягиванием точки вдоль линии |
|
MAIN MENU > PREPROCESSOR > OPERATE > EXTRUDE / SWEEP > ALONG LINES |
|
Для генерации окружности вращением точки относительно оси |
|
MAIN MENU > PREPROCESSOR > OPERATE > EXTRUDE / SWEEP > ABOUT AXIS |
|
Для генерации филетной линии между двумя пересекающимися линиями |
|
MAIN MENU > PREPROCESSOR > CREATE > LINE / FILLET |
|
Для команд, что создают прямую линию, реальная форма будет зависеть от активной системы координат. Так, например «прямая линия» в системе координат Картезиана dx/dL, dy/dL, dz/dL, будет постоянной вдоль линии L. Для прямой линии в цилиндрической системе координат будет спираль. Для генерации строго прямой линии независимо от активной системы координат необходимо применить метод: |
|
MAIN MENU > PREPROCESSOR > CREATE > LINE > STRAIGHT LINE |
|
Для генерации линий от существующих линий |
|
MAIN MENU > PREPROCESSOR > COPY > LINE > STRAIGHT LINE |
|
|
MAIN MENU > PREPROCESSOR > MOVE / MODIFY > LINE |
|
|
Для генерации симметричных линий |
|
MAIN MENU > PREPROCESSOR > REFLECT > LINE |
|
Для переноса линий в другую координатную систему |
|
MAIN MENU > PREPROCESSOR > MOVE / MODIFY > TRANSFER COOR > LINE |
|
Для деления линий |
|
MAIN MENU > PREPROCESSOR > OPERATE > DIVIDE > LINE INTO 2 LNs |
|
|
MAIN MENU > PREPROCESSOR > OPERATE > DIVIDE > LINE INTO N LNs |
|
|
|
MAIN MENU > PREPROCESSOR > OPERATE > DIVIDE > LINE WITH OPTIONS |
|
|
Для комбинации линий со второй линией |
|
MAIN MENU > PREPROCESSOR > OPERATE > ADD> LINES |
|
Для продолжения линии в конце существующей |
|
MAIN MENU > PREPROCESSOR > OPERATE > EXTEND> LINES |
|
Печать линий |
|
UTILITY MENU > LIST > LINES |
|
Выделение линий |
|
UTILITY MENU > LIST > PICKED ENTITIES>LINES |
|
Рисование линий |
|
UTILITY MENU > PLOT > LINES |
|
Рисование выделенных линий |
|
UTILITY MENU > PLOT > SPECIFIED ENTITIES>LINES |
|
Выделение линий |
|
UTILITY MENU > SELECT > ENTITIES |
|
Удаление линий и точек |
|
MAIN MENU > PREPROCESSOR > DELETE > LINES AND BELOW |
|
Удаление только линий |
|
MAIN MENU > PREPROCESSOR > DELETE > LINES ONLY |
|
Нумерация линий |
|
UTILITY MENU > PLOTCTRL > NUMBERING |
Сливание линий
Когда необходимо слить короткие линии, чтобы сформировать длинные, нужно соблюдать следующие правила.
Две линии могут быть, слиты вместе если:
Если они смежные;
Нет других линий, контактирующих с ними в общих точках.
При работе команды выборочной печати, программа автоматически определяет линии, которые могут быть слиты вместе (когда одна линия связана с концом другой), формирует возможный набор слияния, и затем сливает линии. Однако, для сохранения регулярности модели, рекомендуется, чтобы вы сливали две линии одновременно. Для сливания двух линий используется команда LNMERGE, или через интерфейс:
MAIN MENU > PREPROCESSOR >-MODELING>-SIMPLIFY >TOOLKIT-MERGE>LINES
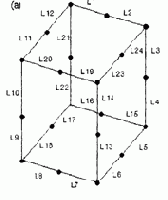
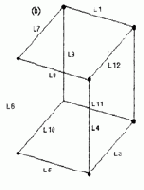 |
Рис. 11.6 Результат слияния линий
Слияние смежных поверхностей
Удаление чрезмерно малых поверхностей вашей модели. Один метод состоит в том, чтобы слить поверхность с соседней поверхностью. При слиянии поверхностей программа не изменяет общую форму поверхностей, это приводит к задачам параметризации. Как правило, вы должны слить области таким способом, что они принимают правильную форму (одна поверхность - "хорошее" продолжение другой). Рис. 11.7 показывает упрощенный пример построения четырехугольника.
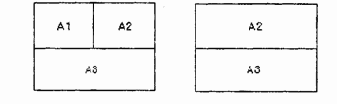 |
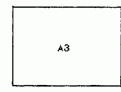 |
||
Рис.11. 7. При слиянии поверхностей важен порядок. Обратите внимание на порядок, в котором эти области слиты, чтобы получить поверхности с правильными формами в процессе слияния. Поддержание правильной формы может помочь избегать проблем при разбиении.
Примечание - слияние не работает для поверхностей, содержащих внутренние контуры (или множество связанных поверхностей).
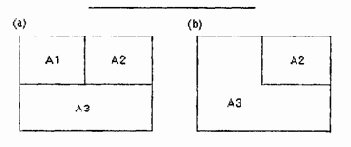 |
|||
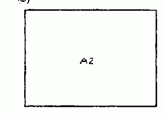 |
|||
Рис. 11.8
В данном примере, поверхности слиты в порядке, который не получает правильные формы. Это может создавать проблемы позже, в процессе разбиения.
Хотя вы можете сливать более чем две поверхности в одном действии, вы должны слить только пару поверхностей в каждом действии. Это позволяет вам получить правильные формы, и избежать проблем в процессе разбиения. Поверхность параметризации зависит от последовательности, в которой слиты поверхности. Сливание двух различных последовательностей одного и того же набора поверхностей может приводить к различной поверхности параметризации, приводящей к различной сетке при разбиении. Если действие слияния будет приводить к неправильной параметризации, команда будет выдавать ошибку.
Замечание: Нарушение в слиянии поверхностей или ошибки при разбиении происходят в результате слабой поверхности параметризации. При этом иногда можно удалить поверхность и вновь построить ее, используя команду ARFILL.
Сшивание смежных поверхностей может быть выполнено с помощью команды ARMERGE или можно воспользоваться интерфейсом:
MAIN MENU > PREPROCESSOR >-MODELING>-SIMPLIFY >TOOLKIT-MERGE>AREAS
Разрушение линий
Вы можете разрушать выбранные линии до любой из ее точек (точка должна находиться на выбранной линии). Это мощная команда для удаления посторонних линий, однако это может изменять геометрию модели и должна использоваться с крайней осторожностью. В частности разрушение линий и поверхностей не проверяется при пересечениях объектов и любого разрушения в этом случае нужно избегать.
Для разрушения линии до точки используется команда LNCOLLAPSE или интерфейс:
MAIN MENU>PREPROCESSOR >-MODELING>-SIMPLIFY >TOOLKIT-COLLAPSE>LINES
Пример на рисунке 11.9 показывает результат команды LNCOLLAPSE для удаления малой линии и для преобразования окружающих поверхностей в большее количество правильных форм. Рисунки показывают только части окружающих поверхностей.
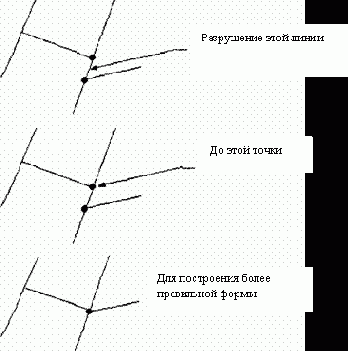 |
Рис. 11.9 Использование команды LNCOLLAPSE
Разрушение поверхностей
Разрушая поверхности, вы можете изменять геометрию вашей модели и удалять особенности, которые причиняют проблемы при разбиении. Например, вы можете разрушать ряд поверхностей, чтобы удалить особенности (типа углубления, кривой, или переходной кривой). Разрушение поверхности отличается от сшивания поверхностей, в которых ANSYS рисует минимальные линии, чтобы расширить соседнюю поверхность, для заполнения "места", оставленное поверхностью, которую вы разрушили. Таким образом, в дополнение к изменениям параметров, разрушение также изменяет форму модели, для полного удаления нежелательных особенностей. Как это работает, показано на рисунке 11.10, который удаляет ряд поверхностей, содержащих вырезы. Обратите внимание, что вы могли далее упростить модель, сливая две остающихся поверхности на лицевой поверхности (показанный на рисунке 11.10 [d]).
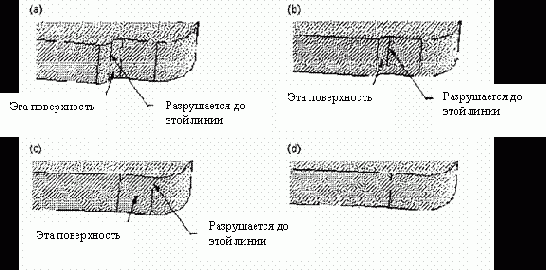 |
Рис. 11. 10 Сегмент модели, показывающий последовательность действий разрушения поверхностей
При разрушении поверхности, вы должны сначала выбрать поверхность и затем линию, до которой поверхность разрушится. Как правило, нужно будет пробовать разрушать поверхность до более длинной линии, и избегать разрушать поверхности со слишком многими линиями. Иногда выгодно разрушить линии перед разрушением поверхности. Также, разрушение поверхностей не работает для областей с внутренними контурами (множественно-связанные области).
Разрушение поверхностей выполняется с помощью команды ARCOLAPSE или через интерфейс:
MAIN MENU>PREPROCESSOR >-MODELING>-SIMPLIFY >TOOLKIT-COLLAPSE>AREAS
Разделение линии
Вы можете добавлять дополнительные точки к любой линии, расчленяя ее на две линии, которые совместно используют новую точку в качестве конечной точки. Для того, чтобы использовать эту функцию, вы должны сначала выбрать линию и затем определять местоположение, новой точки. Новой точке присваивают следующий доступный номер.
Обычное применение этого инструмента определяет пару новых точек, которые могут использоваться, чтобы разделить поверхность.
Для разделения линии используется команда LNSPUT или через интерфейс:
MAIN MENU>PREPROCESSOR >-MODELING>-SIMPLIFY >TOOLKIT-SPLITLINES
Разделение поверхностей
Вы можете разделять поверхности, выбирая пару точек, которые создают линию деления внутри поверхности. Линия - самая короткая дорожка между двумя существующим точками, находящимися внутри этой поверхности. Если точки не существует в соответствующих местах на линиях раздела поверхности, вы можете создавать их командой LNSPLIT.
Предостережение: команда позволяет вам создавать линию разделения внешней стороны поверхности, и вы должны избегать создавать такие линии.
Вы должны применять разделение поверхности в следующих случаях:
·для удаления длинных и узких поверхностей. Вы должны будете выполнить дополнительные шаги (эти шаги выделены в раздел «все вместе» в конце этой главы);
Упростить многостороннюю поверхность до правильной четырехсторонней поверхности.
Для разделения поверхностей применяется команда ARSPLIT, или через интерфейс: MAIN MENU>PREPROCESSOR >-MODELING>-SIMPLIFY >TOOLKIT-SPLIT AREAS
Удаление поверхностей, образованных замкнутыми линиями.
Вы можете упростить двумерную модель, устраняя поверхности типа отверстий. Вы должны выбрать линии определяющие поверхность с замкнутым контуром. Для удаления таких поверхностей применяется команда ALPFILL или через интерфейс: MAIN MENU>PREPROCESSOR >-MODELING>-SIMPLIFY >TOOLKIT-FILL LOOPS
Удаление впадин и бобышек
Малые впадины, сквозные отверстия и бобышки в твердотельной модели могут стать источником проблем при разбиении. Вы можете отделять их от вашей модели, включая все присоединенные поверхности, одной операцией. Вы должны выбрать все поверхности, связанные с особенностью прежде, чем это может быть отделено, и порядок, в котором эти поверхности отобраны, может быть важен. Если бобышка или впадина - изолированный объект, то порядок выбора поверхностей не имеет значения. Однако, если бобышка или впадина присоединены к поверхности, то эта поверхность должна быть последней, в списке отобранных поверхностей. Если присоединенная поверхность - не последняя в выбранном списке, команда, может деформировать геометрию модели.
Примечание: ANSYS будет игнорировать эту команду, если ее результат приводит к чрезмерному искажению или недопустимому представлению модели.
Для удаления впадины или сквозного отверстия используется команда VCVRLL или через интерфейс: MAIN MENU>PREPROCESSOR >-MODELING>-SIMPLIFY >TOOLKIT-FILL CAVITY.
Для удаления бобышки применяется команда VCVFILL или через интерфейс: MAIN MENU>PREPROCESSOR >-MODELING>-SIMPLIFY >TOOLKIT-REMOVE BOSS
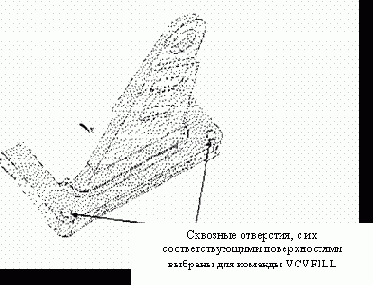 |
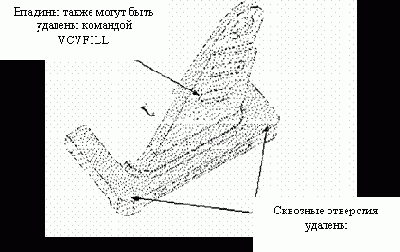 |
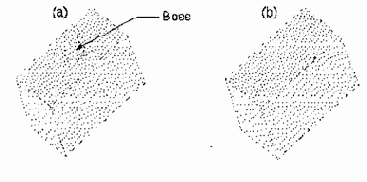 |
Комплексное использование команд
Чтобы исправить или упростить геометрию модели, вы должны использовать ряд геометрических исправлений или инструментальных средств упрощения в комплексе. Пример, показанный на рисунке 11.13 (a) показывает подробную процедуру удаления узкой и длинной поверхности, которая может быть трудна для разбиения, от основной поверхности. Процедура удаления узкой и длинной поверхности содержит следующие шаги:
1. Создать две точки для линии разделения поверхности (b).
2. Создать новую поверхность (узкую и длинную, чтобы в последствии ее удалить), расчленяя первоначальную область в двух новых точках (c).
3. Удалить узкую и длинную поверхность до линии (d).
4.Удалить линию до точки (e).
5. Удалить нижнюю линию на левой стороне до точки (f), чтобы создать четырехстороннюю поверхность (g),
Это - только один пример того, как команды упрощения используются в комплексе. В большинстве случаев необходимо планирование способа действия перед удалением особенностей, это будет делать работу более эффективной.
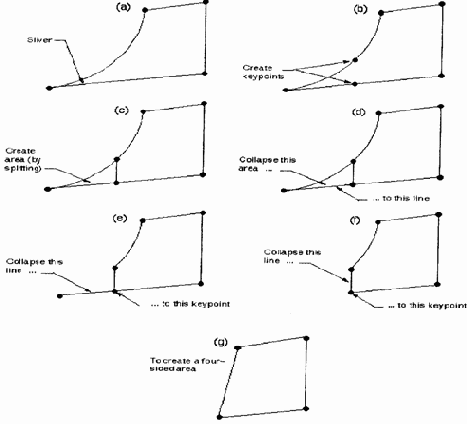 |
11.10. Причины возникновения проблем импорта
Программы CAD могут определять объекты в формате, который не полностью совпадает с форматом, принятым в ANSYS.
Файл возможно, был создан способом, который является визуально правильным, но имеет проблемы для конечно-элементного анализа (типа зазоров, перекрытий, и т.д., между поверхностями).
Файл может содержать физические особенности, типа узких длинных поверхностей.
11.11. Ограничения при выборе опции DEFAULT (по умолчанию)
Выбор опции DEFAULT имеет следующие ограничения:
Опция не будет транслировать данные типа размеров, текста, аннотации, и т. д.. ANSYS игнорирует любые IGES объекты, которые опция не признает. Однако, опция транслирует все IGES топологические и геометрические объекты.
· ANSYS не позволяет вам переключать с опции DEFAULT к опции ALTERNATIVE после импортирования файла, таким образом, моделирование «снизу вверх» не поддерживается.
· ANSYS не позволяет экспортировать модель, импортированную через фильтр опции DEFAULT, то есть команды IGESOUT и CDWRITE не могут использоваться. Если вы хотите экспортировать модель, используйте опцию ALTERNATIVE.
· ANSYS не будет сшивать точки ( команда NUMMRG, KP); сшитые автоматически в процессе импорта.
· ANSYS не будет связывать линии, и поверхности. Однако, слияние поверхностей и линий возможно.
11.12. Использование опции ALTERNATIVE
В большинстве случаев используется опция DEFAULT, но есть несколько случаев, когда вы вынуждены использовать опцию ALTERNATIVE:
ANSYS не может импортировать модель через опцию DEFAULT и может посоветовать вам попробовать использовать опцию ALTERNATIVE.
Вы можете захотеть экспортировать вашу модель в IGES файл.
Вы можете захотеть создать новые объекты на основе импортированной модели.
Чтобы импортировать IGES файлы при опции ALTERNATIVE нужно устанавливать опцию командой IOPTN или через интерфейс:
UTILITY MENU > FILE >IMPORT>IGES
Выбор опции ALTERNATIVE
Для выбора IGES файла используется команда IGESIN, в интерфейсе после выбора опции ALTERNATIVE откроется диалоговое окно
Ответьте «Да», когда ANSYS спрашивает для того, чтобы команда IGES была выполнена.
11.13 Руководящие принципы для использования опции ALTERNATIVE
Если вы хотите использовать опцию ALTERNATIVE, чтобы импортировать модель IGES, вы должны следовать основным руководящим принципам.
Построение модели в Системе АВТОМАТИЗИРОВАННОГО ПРОЕКТИРОВАНИЯ
Тщательно проанализировать такие параметры, как возможность симметрии, и количество деталей, необходимых для конечно-элементного анализа. Например, для осесимметричных моделей, ANSYS требует, чтобы глобальная Ось Y была осью вращения. (См. главу 2 «Планирование работы»)
Избегают создавать замкнутые кривые (то есть линии, которые начинаются, и заканчивается в той же самой точке) и закрытые поверхности (типа поверхностей начинающихся и заканчивающихся на одной и той же кромке). ANSYS не может сохранять закрытые кривые, или закрытые поверхности (это требует по крайней мере двух ключевых точек). Если закрытая кривая, закрытая поверхность, или "упорядоченная" закрытая поверхность определенная iGES с параметрами 120 и
144 или 128 и 144 – определяемая при чтении iGES файла, ANSYS будет пытаться разделять это на два или более объектов.
В максимально возможной степени, записывайте iGES файл с данными, которые поддерживает ANSYS
Во время чтения файла из программы АВТОМАТИЗИРОВАННОГО ПРОЕКТИРОВАНИЯ
Передают только ту часть геометрии, которая необходима для анализа. Конечно-элементный анализ не нуждается в таком количестве мелких деталей как этого требует модель АВТОМАТИЗИРОВАННОГО ПРОЕКТИРОВАНИЯ.
Для упорядоченной передачи поверхностей, включите в iGES файл данные глобальных осей XYZ наряду с данными UV.
Если модель, предназначенная для анализа очень большая, то используйте возможности выбора программы АВТОМАТИЗИРОВАННОГО ПРОЕКТИРОВАНИЯ для создания нескольких iGES файлов, каждый из которых содержит часть модели. ANSYS будет использовать следующий доступный номер объекта, как файл для чтения.. Вы можете тогда использовать особенность слияния PREP7 ( команда NUMMRG или через интерфейс: MAIN MENU > PREPROCESSOR > NUMBERING CTRLS > MERGE ITEMS) чтобы слить совпадающие объекты.
Пишите iGES файл в формате ASCII, с 80 знаками в записи.
Для программы Pro/ENGINEERING руководствуются дополнительными принципами:
Устанавливают опцию" iGES_out_trim __ xyz " отвечают "да".
Устанавливают точность 1E-6 и регенерируют модель.
При чтении файла в ANSYS;
Обращают внимание на сообщения, выдаваемые ANSYS. Предупредительные сообщения информируют о подробностях таких вещей как iGES объекты, не станслированные ANSYS и соответствующие номера объектов.
Если некоторые IGES объекты не странслировались, восстановите их, используя команды моделирования ANSYS. Фильтр ALTERNATIVE iGES способен читать кривые с рациональными В-сплайнами (типа 126) или рациональными В – сплайнами поверхностного типа (типа 128) со степенью меньшей или равной 20. При попытке чтения файла, содержащего В – сплайны со степенью выше 20, появляется сообщение об ошибке.
Двойные линии и точки возможны при передаче модели от iGES файла. Это часто случается с CAD моделями из-за точности и методов, с которыми они были созданы, вы иногда должны " чистить " эти твердотельные модели с помощью команд ANSYS, сшивающие двойные объекты. (команда NUMMRG или через интерфейс: MAIN MENU > PREPROCESSOR > NUMBERING CTRLS > MERGE ITEMS )
Слияние происходит автоматически, когда iGES файл читается в ANSYS [IGESIN] в AUX15. Точность по умолчанию используется, чтобы определить, были ли точки слиты вместе в одну точку. Иногда точность по умолчанию не достаточна и должна регулироваться.
Запись iGES файла из ANSYS:
Установите систему единиц [/UNITS] перед записью iGES файла. Эта информация содержится на iGES файле и читается в соответствии с многими программами, которые читают iGES файлы. (Вы не можете получить доступ к команде [/UNITS] в интерфейсе,)
Выбирают все объекты твердотельной модели низшего уровня перед записью файла ( ALLSEL, BELOW, ALL или через интерфейс: UTILITY MENU > SELECT > EVERYTHING BELOW ).
Если вы желаете записать только часть вашей модели, выбирают только те объекты, которые будут записаны (поверхности) и все соответствующие объекты низшего уровня (линии и точки). Затем отмените выбор любого объекта высшего уровня (объемы) перед записью файла.
Остальные команды геометрии - подмножество стандартных команд геометрии, доступных ANSYS, приведенных в Главе " Твердотельное моделирование".
ANSYS
Геометрия
Краткое руководство пользователя
Екатеринбург, 2001
Визуальное определение особенностей
Следующая иллюстрация (Рис. 11.3) показывает некоторые виды особенностей, которые могут служить источником ошибок при разбиении.
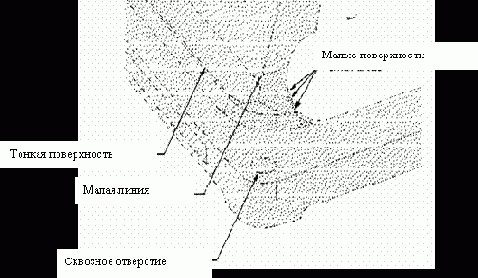 |
Рис. 11.3 Типичные объекты, которые могут служить источником ошибок при разбиении.
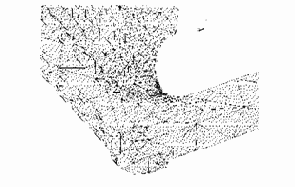
Рис. 11.4 Разбиение особенностей, показанных на рисунке 11.3
Следующие подразделы подробно описывают инструментальные средства для автоматического обнаружения малых особенностей, типа малых линий и поверхностей.
Обнаружение малых объектов.
Малые объекты могут давать ошибки при разбиении. ANSYS имеет набор команд рисования и печати, чтобы помочь вам распознать такие особенности. Каждая команда имеет ряд опций, которые вы можете использовать, чтобы определить, что составляет "малый" объект. Например, если вы ищете малые линии, используйте команду SLSPLOT (MAIN MENU > Preprocessor-Modeling-> SIMPLIFY > SMALL LINES) и вы используете опцию FACTOR в качестве критерия поиска, ANSYS будет рисовать все линии, чья длина меньше, чем выбранное значение, средняя длина линий модели. Таким образом, устанавливая большее значение VALUE, это приводит к рисованию более длинных линий.
Распознавание малых объектов
| Действие | Команда | Интерфейс | |||
| Распознавание малых линий | SLSPLOT | MAIN MENU > PREPROCESSOR >-MODELING>-SIMPLIFY >-DDETECT/DISPLAY-SMALL LINES | |||
| Распознавание малых контуров | SLPPLOT | MAIN MENU > PREPROCESSOR >-MODELING>-SIMPLIFY >-DDETECT/DISPLAY-SMALL LOOPS | |||
| Распознавание малых поверхностей: | SARPLOT | MAIN MENU > PREPROCESSOR >-MODELING>-SIMPLIFY >-DDETECT/DISPLAY-SMALL AREAS |
Следующий рисунок показывает пример проявления малых особенностей.
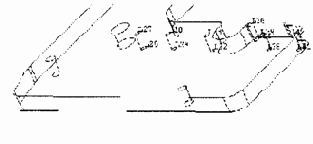 |
Рис 11.5 Результат работы команды SLFPLOT, показывающий малые контуры.
После обнаружения объектов, вы можете использовать инструментальные средства упрощения геометрии, для удаления этих объектов. Применяются следующие методы для удаления таких объектов.
