Построение модели
Построение конечно-элементной модели требует от пользователя значительно больших затрат времени, чем другие части анализа. В начале рекомендуется ввести имя задачи и заголовок задачи. Затем, используя препроцессор (PREP7) определить тип элементов, реальные константы и геометрию модели.
Введение имени задачи и заголовка задачи не обязательно, но желательно. Для того, чтобы ввести имя задачи можно набрать команду в командной строке
/FILENAME
или воспользоваться интерфейсом:
Определение типов элементов
Библиотека элементов ANSYS содержит более чем 100 различных типов. Каждый тип элемента имеет номер и префикс, что позволяет идентифицировать элемент, например BEAM4, PLANE77, SOLID96 и т. д.
Тип элементов определяет следующие параметры:
Число степеней свободы (включая механику, тепло, магнетизм и т. д.)
Линии элемента могут занимать либо двумерное, либо трехмерное пространство. Например, элемент BEAM4 имеет 6 механических степеней свободы (UX, UY, UZ, ROTX, ROTY, ROTZ), расположен на линии и может быть моделирован в трехмерном пространстве. PLANE77 имеет «температурные» степени свободы, является восьми узловым элементом и может моделировать только двумерное пространство.
Для определения типа элемента нужно зайти в препроцессор. Вы определяете тип элемента по имени, и ему присваивается номер для ссылок. Например, если вы определили два типа элемента BEAM4 и SHELL63, то этим типам присваиваются номера 1 и 2 соответственно. Для определения типа элемента необходимо выполнить:
MAIN MENU > PREPROCESSOR > ELEMENT TYPE > ADD / EDIT / DELETE > ADD.
При определении типа элемента иногда необходимо определить некоторые его свойства (опции). Многие типы элементов имеют дополнительные опции (KEYOPTs) и называются KEYOPT(1), KEYOPT(2) и т. д. Например, KEYOPT(9) для BEAM4 позволяет вам выбирать результаты, определенные в промежутках между элементами.
При построении модели, для того, чтобы некоторые элементы обладали определенными опциями необходимо выполнить: MAIN MENU > PREPROCESSOR > CREATE > ELEMENTS > ELEMENTS
ATTRIBUTES
Усеченный метод.
Усеченный метод позволяет вам сокращать размер задачи путем использования главных степеней свободы системы и сокращенных матриц. После расчета перемещений по главным степеням свободы решение может быть расширено для первоначального, полного набора степеней свободы. Преимущества этого метода:
Он работает быстрее и является менее «дорогим» по сравнению с полным методом;
Он учитывает эффект предварительного нагружения;
Недостатки этого метода:
В первом шаге вычисляются только перемещения по главным степеням свободы. Во втором шаге определяются полные перемещения и напряжения;
Нагрузки элементов (давление, температура) не учитываются;
Все нагрузки могут прикладываться только к главным степеням свободы, выбранных пользователем. (Это ограничивает применение твердотельных нагрузок);
Задание реальных констант элементов
Реальные константы элементов – это свойства типов элементов. Например, реальные константы для BEAM3 – двумерного элемента является площадь (AREA), момент инерции (IZZ), высота сечения (HEIGHT), коэффициент при сдвиге (SEARZ), начальная деформация (ISTRN), и масса на единицу длины. Не все типы элементов требуют реальных констант и наоборот, различные элементы одного типа имеют различные значения реальных констант. Как и типы элементов, каждый набор реальных констант имеет свой номер. Для определения реальных констант необходимо выполнить:
MAIN
MENU > PREPROCESSOR > REAL CONSTANT > ADD.
При построении модели необходимо определенной линии, поверхности или объему присвоить определенные реальные константы. Для этого нужно выполнить: MAIN MENU > PREPROCESSOR > CREATE > ELEMENTS > ELEMENTS ATTRIBUTES.
Для проверки значений реальных констант используются команды печати:
UTILITY MENU > LIST > ELEMENTS > ATTRIBUTES +REAL CONSTANT
UTILITY MENU > LIST > ELEMENTS > ATTRIBUTES
UTILITY MENU > LIST > ELEMENTS > NODES+ATTRIBUTES
UTILITY MENU > LIST > PROPERTIES > ALL REAL CONSTANT
Для рисования типов элементов используются команды:
UTILITY MENU > PLOTCTRL > STYLE > SIZE AND SHAPE
UTILITY MENU > PLOT > ELEMENTS
Использование процедуры определения поперечных сечений
Если для построения модели используются элементы BEAM188 или BEAM189, то можно использовать:
MAIN MENU > PREPROCESSOR > SECTIONS > BEAM > COMMON SECTIONS. При этом реальные константы автоматически запишутся в базу данных. Для других типов балочных элементов данной командой можно пользоваться лишь для вычислений, а вводить реальные константы придется вручную.
1.5 Определение свойств материалов.
Большинство элементов требуют введения свойств материалов. Свойства могут быть:
Линейными или не линейными;
Изотропными, ортотропными, или анизотропными;
Независимыми от температуры или зависимыми от температуры.
Также как типы элементов и реальные константы, каждому набору свойств материалов элементов присваивается номер. Для определения свойств изотропного материала необходимо выполнить:
MAIN MENU > PREPROCESSOR > MATERIAL PROP > ISOTROPIC .
При построении модели той или иной группе элементов требуется присвоить определенные свойства материалов. Для этого нужно выполнить:
MAIN MENU > PREPROCESSOR > ATTRIBUTES > DEFINE >DEFAULT ATTRIBUTES .
Или
MAIN MENU > PREPROCESSOR > CREATE > ELEMENTS > ELEMENTS ATTRIBUTES.
Метод суперпозиции мод.
Метод суперпозиции мод основан на суммировании факторов собственных мод из модального анализа. Его преимущества:
Он работает быстрее, чем полный и усеченный методы для большинства задач;
Нагрузки на элементы, приложенные в (предшествующем) модальном анализе могут быть приложены в гармоническом анализе с помощью команды LVSCALE;
Он позволяет «сгущать» решение в диапазонах собственных частот конструкции. Это позволяет получить более точные кривые реакции;
Эффекты предварительного нагружения могут быть учтены;
Этот метод учитывает модальное демпфирование (как функцию частоты).
Недостатки метода:
Не нулевые заданные перемещения не применяются;
Когда используется программа POWER DYNAMICS для нахождения собственных частот (модальный анализ) начальные условия не могут иметь предварительно приложенных нагрузок.
Все три метода имеют общие ограничения:
Все нагрузки должны иметь синусоидальный закон изменения во времени;
Все нагрузки должны иметь одну и ту же частоту;
Нелинейности не учитываются;
Переходные режимы не рассчитываются.
Вы можете обойти некоторые из этих ограничений применением нестационарного динамического анализа с гармоническими нагрузками, представленными как функция времени.
2. Решение задачи гармонического анализа.
Вначале мы приведем подробное описание гармонического анализа с использованием полного метода, а затем приведем различия для усеченного метода и метода суперпозиции мод.
Процедура решения задачи состоит из трех основных этапов:
1. Построение модели.
2. Приложение нагрузок и получение решения.
3. Оценка результатов.
Построение модели. На этом этапе вы определяете имя задачи, заголовок задачи затем, используя препроцессор, определяете тип элементов, реальные константы, свойства материалов и геометрию модели.
Примечание 1) При гармоническом анализе учитывается только линейное поведение модели. Нелинейные элементы будут интерпретироваться как линейные. Например, если вы включили в модель контактные элементы, их жесткость рассчитывается на начальном этапе, и не изменяется в дальнейшем.
Примечание 2) Должны быть обязательно определены модуль упругости EX (или жесткость в любой другой форме) и плотность (DENS) (или массы). Свойства материалов должны быть линейные изотропные или ортотропные, температурно-зависимые или постоянные. Нелинейные свойства материалов игнорируются.
2.1. Приложение нагрузок и получение решения.
На этом этапе вы определяете тип анализа и его опции, прикладываете нагрузки, определяете опции шагов нагрузки и инициируете решение.
Максимальная реакция системы будет находиться на частотах, совпадающих с ее собственными частотами. Перед решением задачи гармонического анализа полезно определить собственные частоты из модального анализа.
1. Войдите в режим решения с помощью команды /SOLU или в интерфейсе: Main Menu > Solution
2. Определите тип анализа и его опции (табл. 2.1)
Тип анализа и его опции.
Использование файлов библиотеки материалов
Хотя вы можете определить свойства материалов для каждого типа анализа, ANSYS содержит библиотеки материалов. Каждый материал имеет свой библиотечный файл. Имя файла имеет, например структуру: STEEL.SI_MPL. В ANSYS библиотека расположена по адресу C:\Ansys55\Matlib. Для записи свойств материала в библиотеку выполнить:
MAIN MENU > PREPROCESSOR > MATERIAL PROP > MAT. LIBRARY> LIB PATH
Для чтения файла материалов из базы данных надо выполнить
MAIN MENU > PREPROCESSOR > MATERIAL PROP > MAT. LIBRARY> IMPORT LIB
Если модель имеет линейные свойства материала, то вводится только значение модуля упругости по оси X –EX.
Для определения температурной зависимости свойств материала необходимо выполнить:
MAIN MENU > PREPROCESSOR > MATERIAL PROP > PROP TYPE .
MAIN MENU > PREPROCESSOR > MATERIAL PROP > TEMP TABLE
Или
MAIN MENU > PREPROCESSOR > MATERIAL PROP > GENER TEMP
MAIN MENU > PREPROCESSOR > MATERIAL PROP > TEMP TABLE>PROP TAB.
Для построения графика и распечатки используются команды
MAIN MENU > PREPROCESSOR > MATERIAL PROP > GRAF
MAIN MENU > PREPROCESSOR > MATERIAL PROP > LIST.
Использование преимуществ симметрии
Многие объекты имеют различные виды симметрии. Это может быть повторяющаяся симметрия (например, охлаждающие ребра на длинной трубе), отраженная симметрия, или осевая симметрия. Когда объекты симметричны в некотором аспекте (геометрия, нагрузки, свойства материалов, закрепления) можно существенно снизить сложность модели.
2.8 Некоторые рекомендации по осесимметричным системам.
Некоторые системы, имеющие симметрию относительно центральной оси называются осесимметричными. Примером могут служить цилиндр, конус, круглая пластина и т. д. Пространственные системы могут быть представлены в двумерной форме. Результаты, полученные в двумерном осесимметричном анализе более точны, чем результаты соответствующего трехмерного анализа.
В основном, полностью осесимметричная модель должна иметь только осесимметричные нагрузки. В том случае, когда нагрузки не осесимметричны, используется специальный тип элементов – осесимметричные гармонические элементы. Некоторые рекомендации:
Ось симметрии должна быть совмещена с глобальной координатой Y.
Отрицательные значения координат узлов по оси X не допустимы.
Направление оси Y соответствует осевому направлению, направление оси X – радиальному направлению, Ось Z соответствует окружному направлению.
Для построения осесимметричных моделей используют подходящие модели плоских тел с KEYOPT(3)=1 или осесимметричные оболочки. Могут быть также включены кроме осесимметричных твердотельных элементов и оболочек, различные другие связующие, контактные, комбинированные и поверхностные элементы. (Программа не будет реализовывать эти «другие» элементы без осесимметричных твердых тел или оболочек) Если Руководство по элементам ANSYS не приводит осесимметричное применение какого либо типа элемента, то не следует его использовать для построения модели.
Для осесимметричных гармонических моделей используются только осесимметричные гармонические элементы. Элементы SHELL51и SHELL61 не могут лежать на глобальной оси Y.
Для моделей, содержащих двумерные твердотельные элементы, в которых важны эффекты сдвига, обычно принимают два элемента по толщине.
2.9. Насколько подробную модель нужно составлять?
Малые детали, не оказывающие существенного влияния на расчет, обычно не включаются в твердотельную модель, так как они будут только усложнять ее. Хотя, для некоторых систем «малые» детали, такие как скругления или отверстия могут быть источником концентрации напряжений и имеют существенное значение для точности расчета.
В некоторых случаях только небольшое количество второстепенных деталей будет нарушать симметрию системы. Вы можете иногда пренебречь этими деталями, или наоборот, рассматривать их как симметричные. В каждом случае нужно взвешивать выигрыш от упрощения модели по сравнению со снижением точности расчета.
2.10 Определение приемлемой плотности разбиения
Вопрос, который часто задают в конечно-элементном анализе: на сколько мелко должно быть разбиение для получения приемлемых хороших результатов? К несчастью, не возможно дать окончательный ответ на данный вопрос. Вы должны решить этот вопрос самостоятельно. Некоторые рекомендации, которые вы можете использовать для ответа на этот вопрос:
Используйте адаптивное разбиение. Эта технология возможна только для линейных статических систем или для стационарных тепловых задач. Адаптивное разбиение возможно только для твердотельного моделирования.
Сравните результат предварительного анализа с экспериментом или известным точным аналитическим решением. Переопределите разбиение в регионах, где расхождение между точным решением и результатом расчетов особенно велико. Для этого применяются команды NREFINE, EREFINE, KPEFINE, LREFINE, AREFINE. Или через интерфейс MAIN MENU > PREPROCESSOR > MESHING > MODIFY MESH > REFINE AT – ENTITY TYPE.
Подготовьте пробную задачу, используя приемлемое разбиение. Решите эту задачу заново, используя двойное количество элементов в критичном регионе, и сравните результаты двух решений. Если два разбиения дают приблизительно равные результаты, то первоначальное разбиение было приемлемым. Если результаты существенно отличаются друг от друга, то требуется более точное разбиение.
Если проверка вашей модели показывает, что только часть вашей конструкции требует тонкого разбиения, ее можно принять как подконструкцию. Плотность разбиения очень важна. При слишком грубом разбиении результаты могут содержать серьезные ошибки. Если разбиение слишком тонкое, то решение задачи займет слишком много времени.
3. Системы координат
ANSYS имеет несколько типов координатных систем, каждая из которых используется для определенных случаев:
Глобальная или локальная система координат используется для размещения геометрии в пространстве.
Координатная система типа DISPLAY, определяет систему, которой показываются геометрические параметры.
Система координат узлов, зависящая от степени свободы каждого узла
Система координат элементов, определяющая их ориентацию, свойства материалов, результаты расчета.
Во многих случаях бывает необходимо установить собственную систему координат, которая связана с глобальной системой. Такие системы координат, определяемые пользователем, называются локальными системами координат. Действия для определения локальной системы координат приведены в таблице
|
Действие |
Команда |
Интерфейс |
|
Определение локальной системы координат |
LOCAL |
UTILITY MENU > WORKPLANE >LOCAL COORD SYSTEMS > CREATE LOCAL CS > AT SPECIFIED LOC |
|
Определение локальной системы координат в зависимости от существующих узлов |
CS |
UTILITY MENU > WORKPLANE >LOCAL COORD SYSTEMS > CREATE LOCAL CS > BY 3 NODES |
|
Определение локальной системы координат в зависимости от существующих точек |
CSKP |
UTILITY MENU > WORKPLANE >LOCAL COORD SYSTEMS > CREATE LOCAL CS > BY 3 KEYPOINTS |
|
Определение локальной системы координат, центрированной относительно начала рабочего поля |
CSWPLA |
UTILITY MENU > WORKPLANE >LOCAL COORD SYSTEMS > CREATE LOCAL CS > AT WP ORIGIN |
|
Определение локальной системы координат, в функции от активной системы координат |
CLOCAL |
Не имеет аналогов в интерфейсе. |
|
Уничтожение локальной системы координат |
CSDELE |
UTILITY MENU > WORKPLANE >LOCAL COORD SYSTEMS > DELETE LOCAL CS |
|
Распечатка статуса глобальной и локальной систем координат |
CSLIST |
UTILITY MENU > LIST> OTHER >LOCAL COORD SYSTEMS |
Как только определена локальная система координат, она становится активной, и ей присваивается идентификационный номер. Всего может быть создано 11 систем координат, но только одна из них может быть активной. Для активизации одной из глобальных координат, или нескольких ранее определенных локальных систем производятся действия, приведенные в таблице
|
Действие |
Команда |
Интерфейс |
|
Активизация глобальной прямоугольной системы |
CSYS |
UTILITY MENU > CHANGE ACTIV CS TO GLOBAL CARTESIAN |
|
Активизация глобальной цилиндрической системы |
CSYS |
UTILITY MENU > CHANGE ACTIV CS TO GLOBAL CYLINDRICAL |
|
Активизация глобальной сферической системы |
CSYS |
UTILITY MENU > CHANGE ACTIV CS TO GLOBAL SHERICAL |
|
Активизация локальной системы |
CSYS |
UTILITY MENU > CHANGE ACTIV CS TO SPECIFIED COORD. SYST. |
|
Активизация рабочего поля |
CSYS |
UTILITY MENU > CHANGE ACTIV CS TO WORKING PLANE |
4. Рабочее поле
Воображаемая плоскость, проходящая через выделенную точку или узел, называется рабочим полем. Вы можете определить только одно рабочее поле. Действия для определения рабочего поля приведены в таблице.
|
Действие |
Команда |
Интерфейс |
|
Определение рабочего поля с помощью трех точек и помещение их на плоскость, нормальную к плоскости взгляда |
WPLANE |
UTILITY MENU > WORKPLANE > ALIGN WP WITH > XYZ LOCATIONS |
|
Определение рабочего поля с помощью трех узлов и помещение их на плоскость, нормальную к плоскости взгляда |
NWPLAN |
UTILITY MENU > WORKPLANE > ALIGN WP WITH > NODES |
|
Определение рабочего поля с помощью трех точек и помещение их на плоскость, нормальную к плоскости взгляда |
KWPLAN |
UTILITY MENU > WORKPLANE > ALIGN WP WITH > KEYPOINT |
|
Определение рабочего поля, перпендикулярного линии, проходящего через точку |
LWPLAN |
UTILITY MENU > WORKPLANE > ALIGN WP WITH > PLANE NORMAL TO LINE |
|
Определение рабочего поля координатами X,Y или RJ на существующей координатной системе |
WPCSYS |
UTILITY MENU > WORKPLANE > ALIGN WP WITH > ACTIVE COORD. SYS. |
|
Определение рабочего поля координатами в глобальной прямоугольной системе координат |
WPCSYS |
UTILITY MENU > WORKPLANE > ALIGN WP WITH > GLOBAL CARTESIAN |
|
Определение рабочего поля координатами в местной системе координат |
WPCSYS |
UTILITY MENU > WORKPLANE > ALIGN WP WITH > SPECIFIED COORD. SYS. |
|
Распечатка стиля рабочего поля |
WPSTYL stat |
UTILITY MENU >LIST>STATUS> WORKINGPLANE |
Вы можете перенести рабочее поле в новое место, используя следующие методы.
|
Действие |
Команда |
Интерфейс |
|
Перенос рабочего поля в среднюю точку между существующими точками |
KWPAVE |
UTILITY MENU > WORKPLANE > OFFSET WP TO KEYPOINT |
|
Перенос рабочего поля в среднюю точку между существующими узлами |
NWPAVE |
UTILITY MENU > WORKPLANE > OFFSET WP TO NODES |
|
Перенос рабочего поля в начало глобальной системы координат |
WPAVE |
UTILITY MENU > WORKPLANE > OFFSET WP TO GLOBAL ORIGIN |
|
Перенос рабочего поля в начало активной системы координат |
WPAVE |
UTILITY MENU > WORKPLANE > OFFSET WP TO ORIGIN ACTIVE CS |
|
Перенос рабочего поля c координатами X,Y Z |
WPAVE |
UTILITY MENU > WORKPLANE > OFFSET WP TO XYZ LOCATIONS |
|
Смещение рабочего поля на некоторую величину |
WPAVE |
UTILITY MENU > WORKPLANE > OFFSET WP BY INCREMENTS |
5. Сравнение методов твердотельного моделирования и непосредственной генерации
Вы можете использовать два различных метода для построения модели: твердотельное моделирование и непосредственная генерация. В твердотельном моделировании вы описываете геометрические границы модели, устанавливаете контроль над размером и формой элементов, и затем запускаете ANSYS программу для автоматической генерации всех узлов и элементов. Наоборот, по методу прямой генерации вы определяете положение каждого узла и форму каждого элемента. Хотя некоторая автоматическая генерация данных возможна, метод непосредственной генерации является «ручным методом», в котором необходимо контролировать номера узлов, и для сложных моделей может служить источником ошибок.
Преимущества твердотельного моделирования заключаются в следующем:
Более применимо для больших и сложных моделей, в особенности трехмерных;
Позволяет работать со сравнительно небольшим объемом исходных данных;
Позволяет применить геометрические операции (такие, как вытягивание и вращение), что невозможно для узлов и элементов;
Поддерживает использование «примитивов» в виде площадей и объемов, таких как многоугольные поверхности и цилиндрические объемы, а также булевские операции (пересечение, вычитание и т. д.) при конструировании модели по методу «сверху вниз»;
При твердотельном моделировании значительно легче модифицировать геометрию
Поверхности
С помощью поверхностей моделируются пластины и объемные осесимметричные тела. Поверхности предполагают использование поверхностных элементов и позволяют построить объемы.
| Действие | Команда | Интерфейс | |||
| Определение поверхности | A | MAIN MENU > PREPROCESSOR > CREATE > ARBITRARY > THROGHT KPs. | |||
| Определение поверхности через линии периметра | AL | MAIN MENU > PREPROCESSOR > CREATE > ARBITRARY > BY LINES. | |||
| Генерация поверхности «переносом» линии вдоль определенной оси | ADRAG | MAIN MENU > PREPROCESSOR > OPERATE > EXTRUDE / SWEEP > ALONG LINES. | |||
| Генерация поверхности вращением линии относительно оси | AROTAT | MAIN MENU > PREPROCESSOR > OPERATE > EXTRUDE / SWEEP > ABOUT AXIS. | |||
| Генерация филлетной поверхности при пересечении двух поверхностей | AFILLT | MAIN MENU > PREPROCESSOR > CREATE > AREA FILLET | |||
| Генерация поверхности с помощью направляющей линии | ASKIN | MAIN MENU > PREPROCESSOR > CREATE > ARBITRARY > BY SKINNING. | |||
| Создание поверхности путем отклонения от существующей плоскости (эффект надувания) | AOFFST | MAIN MENU > PREPROCESSOR > CREATE > ARBITRARY > BY OFFSET. | |||
| Генерация дополнительной поверхности от существующих поверхностей | AGEN | MAIN MENU > PREPROCESSOR > COPY > AREAS | |||
| AGEN | MAIN MENU > PREPROCESSOR > MOVE / MODIFY > AREAs | ||||
| Генерация поверхностей от существующих поверхностей симметричным отражением | ARSYM | MAIN MENU > PREPROCESSOR > REFLECT > AREAS | |||
| Перенос поверхности в другую систему координат | ATRAN | MAIN MENU > PREPROCESSOR > MOVE / MODIFY >TRANSFER COORD> AREAS | |||
| Копирование части поверхности | ASUB | MAIN MENU > PREPROCESSOR > CREATE > ARBITRARY > OVERLAID ON AREA | |||
| Печать поверхностей | ALIST | UTILITY MENU> LIST > AREAS | |||
| Печать поверхностей | UTILITY MENU > LIST > PICKED ENTITIES>AREAS | ||||
| Рисование поверхности | APLOT | UTILITY MENU> PLOT > AREAS | |||
| Рисование поверхности | APLOT | UTILITY MENU > PLOT > SPECIFIED ENTITIES > AREAS | |||
| Выбор плоскостей | ASEL | UTILITY MENU> SELECT > ENTITIES | |||
| Удаление неразбитых поверхностей | ADELE | MAIN MENU > PREPROCESSOR > DELETE > AREAS AND BELOW | |||
| Удаление неразбитых поверхностей | ADELE | MAIN MENU > PREPROCESSOR > DELETE > AREAS ONLY | |||
| Нумерация поверхностей | PNUM, AREA | UTILITY MENU > PLOTCTRL > NUMBERING | |||
| Расчет геометрических характеристик | ASUM | MAIN MENU > PREPROCESSOR > OPERATE > CALC. GEOM. ITEM |

 |
6.4 Объемы.
Объемы представляют трехмерные объекты и применяются только тогда, когда используются объемные элементы. Большинство команд для построения объемов будут еще автоматически генерировать примитивы низших уровней: линии и поверхности.
|
Действие |
Команда |
Интерфейс |
|
Определение объемов с помощью точек |
V |
MAIN MENU > PREPROCESSOR > CREATE > ARBITRARY > THROGHT KPs. |
|
Генерация объемов, заданных граничными поверхностями |
|
MAIN MENU > PREPROCESSOR > CREATE > ARBITRARY > BY AREAS |
|
Генерация объемов методом вытягивания вдоль линии |
VDRAG |
MAIN MENU > PREPROCESSOR > OPERATE > EXTRUDE / SWEEP > ALONG LINES. |
|
Генерация объемов вращением поверхности относительно осей |
VROTAT |
MAIN MENU > PREPROCESSOR > OPERATE > EXTRUDE / SWEEP > ABOUT AXIS. |
|
Генерация объемов уступом к поверхности в направлении положительной нормали к поверхности |
VOFFST |
MAIN MENU > PREPROCESSOR > OPERATE > EXTRUDE / SWEEP > ALONG NORMAL |
|
Генерация объемов выдавливанием через определенную поверхность в активной системе координат |
VEXT |
MAIN MENU > PREPROCESSOR > OPERATE > EXTRUDE / SWEEP > BY XYZ OFFSET |
 |
|||
 |
|||
VOFFST, NAREA, DtST VEXT, NA1, NA2, NtNC, OX, DY, DZ, RX, RY, RZ
Если площадь, используемая для создания объема (с помощью команд VROTAT, VEXT, VOFFST или VDRAG) является разбитой, и разбиение будет использоваться как основа для разбиения объема см. рис. 6.2 (сравните эту команду с командой VSWEEP) сделайте следующие шаги.
1. Разбейте площадь, которая должна быть экструзирована с использованием оболочечных элементов.
2. Выберите подходящие объемные элементы командой ET , активизируйте TYPE.
3. Выберите желаемое число делений в вытягивании, вращении и т. п. (Аргумент NDIV в команде ESIZE). Если используется команда VDRAG, введите число делений элементов на линии командой LESIZE или ESIZE, NDIV.
4. Введите одну из команд VROTAT, VEXT, VOFFST, VDRAG.
Вогнутые поверхности (см. команду ACCAT) или поверхности, имеющие вогнутые линии не могут быть вытянуты. Вы можете разбить поверхность в ограниченном пространстве вокруг вогнутой линии, затем удалить вогнутую линию и окончательно вытянуть поверхность в разбитый объем.
Если атрибуты поверхности определены командой AATT, то противоположная сторона, полученная с помощью команд VEXT, VOFFST, VROTAT, или VDRAG будет иметь те же атрибуты. (То есть атрибуты основной поверхности будут скопированы на противоположную поверхность). Только противоположная сторона будет иметь те же самые атрибуты, а смежные поверхности – нет.
Для генерации разбитых объемов из двумерных моделей используются следующие команды.
|
Действие |
Команда |
Интерфейс |
|
Генерация разбитых объемов |
EXTOPT |
MAIN MENU > PREPROCESSOR > OPERATE > EXTRUDE / SWEEP > ELEM. EXT. OPT |
|
Генерация разбитых объемов |
EXTOPT |
MAIN MENU > PREPROCESSOR > MESHING – MESH > VOLUME SWEEP – SWEEP OPT |
Опции команды EXOPT позволяют переносить атрибуты материала, реальные константы, и атрибуты координатных систем элемента для построения объемных элементов. Опции контроля команды EXOPT содержат следующее:
Когда используются команды VROTAT, VEXT, VOFFST или VDRAG вы можете установить контроль переноса атрибутов материала, реальных констант и атрибутов координат элементов основной поверхности к разбитым объемным элементам. (когда используется команда VSWEEP, для созданных объемов, используется команда VATT для переноса атрибутов перед вытягиванием.
Когда используются команды VROTAT, VEXT, VOFFST или VDRAG вы можете очистить разбиение основной поверхности, когда генерация объема выполнена (когда используется команда VSWEEP разбиение поверхности чистится, когда вытягивание объема закончено).
Наполнение существующих неразбитых объемов элементами вытягиванием разбиений существующих поверхностей выполняется с помощью команды:
VSWEEP или через интерфейс:
MAIN MENU > PREPROCESSOR > MESHING – MESH > VOLUME SWEEP – SWEEP
Когда используются команды VROTAT, VEXT, VOFFST или VDRAG для вытягивания разбитой поверхности в разбитый объем одновременно идет построение объема и его разбиение. Наоборот, когда используется команда VSWEEP используется существующий неразбитый объем. Применение команды VSWEEP особенно эффективно, когда импортируется модель, построенная в CAD программе.
6.4.1 Генерация объемов от существующих объемов.
|
Действие |
Команда |
Интерфейс |
|
Генерация дополнительного объема от существующих объемов |
VGEN |
MAIN MENU > PREPROCESSOR > COPY > VOLUMES |
|
Генерация дополнительного объема от существующих объемов |
VGEN |
MAIN MENU > PREPROCESSOR > MOVE/MODIFY > VOLUMES |
|
Генерация дополнительного объема от существующих объемов симметричным отражением |
VSYMM |
MAIN MENU > PREPROCESSOR > REFLECT > VOLUMES |
|
Перенос объема в другую координатную систему |
VTRAN |
MAIN MENU > PREPROCESSOR > MOVE/MODIFY > TRANSFER COORD>VOLUMES |
|
Печать выделенных объемов |
VLIST |
UTILITY MENU > LIST > PICKED ENTITIES>VOLUME |
|
Печать всех объемов |
VLIST |
UTILITY MENU > LIST > VOLUME |
|
Рисование выделенных объемов |
VPLOT |
UTILITY MENU > PLOT > SPECIFIED ENTITIES > VOLUMES |
|
Рисование всех объемов |
VPLOT |
UTILITY MENU > PLOT > VOLUMES |
|
Выбор объемов |
VSEL |
UTILITY MENU> SELECT > ENTITIES |
|
Удаление объемов |
VDELE |
MAIN MENU > PREPROCESSOR > DELETE > VOLUME AND BELOW |
|
Удаление объемов |
VDELE |
MAIN MENU > PREPROCESSOR > DELETE > VOLUMES ONLY |
Нужно иметь ввиду, что
Только неразбитые поверхности могут быть переопределены или удалены.
Некоторые геометрические примитивы и логические команды могут использоваться для генерации объемов или их модернизации.
7. Построение модели «сверху вниз»
7.1 Что такое примитив?
Геометрический примитив, обычно используемый в твердотельном моделировании ( сфера или призма) может быть построен одной командой в ANSYS. Так как примитив является объектом высшего порядка, он может быть построен без первоначального определения точек. Программа автоматически строит необходимые объекты низшего порядка, включая точки. Геометрические примитивы строятся внутри рабочего поля.
|
Действие |
Команда |
Интерфейс |
|
Построение прямоугольной поверхности на рабочем поле |
RECTNG |
MAIN MENU > PREPROCESSOR > CREATE > RECTANGLE > BY DIMENSION |
|
Построение прямоугольной поверхности на рабочем поле с угловыми точками |
BLC4 |
MAIN MENU > PREPROCESSOR > CREATE > RECTANGLE > BY 2 CORNER |
|
Построение прямоугольной поверхности на рабочем поле через центр и угловые точки |
BLC5 |
MAIN MENU > PREPROCESSOR > CREATE > RECTANGLE > BY СENTER & CORNER |
|
Построение круглой поверхности в начале рабочего поля |
PCIRC |
MAIN MENU > PREPROCESSOR > CREATE > CIRCLE > BY DIMENSION |
|
Построение круглой поверхности в некоторой точке рабочего поля |
CYL4 |
MAIN MENU > PREPROCESSOR > CREATE > CIRCLE > ANNULUS MAIN MENU > PREPROCESSOR > CREATE > CIRCLE > PARTIAL ANNULUS MAIN MENU > PREPROCESSOR > CREATE > CIRCLE > SOLID CIRCLE |
|
Построение круглой поверхности с помощью конечной точки |
CYL5 |
MAIN MENU > PREPROCESSOR > CREATE > CIRCLE > BY END POINT |
|
Построение многоугольника относительно начала рабочего поля |
RPOLY |
MAIN MENU > PREPROCESSOR > CREATE > POLYGON > BY CIRCUMSCR RAD MAIN MENU > PREPROCESSOR > CREATE > POLYGON > BY INSCRIBED RAD MAIN MENU > PREPROCESSOR > CREATE > POLYGON > BY SIDE LENGHT |
|
Построение правильного многоугольника в произвольной точке рабочего поля |
RPR4 |
MAIN MENU > PREPROCESSOR > CREATE > POLYGON > HEXAGON MAIN MENU > PREPROCESSOR > CREATE > POLYGON > OCTAGON MAIN MENU > PREPROCESSOR > CREATE > POLYGON > PENTAGON MAIN MENU > PREPROCESSOR > CREATE > POLYGON > SEPTAGON MAIN MENU > PREPROCESSOR > CREATE > POLYGON > SQUARE MAIN MENU > PREPROCESSOR > CREATE > POLYGON > TRIANGLE |
Вы можете построить многоугольную поверхность, используя команду POLY . Команде POLY должна предшествовать команда PTXY. Вы не сможете воспользоваться командой POLY в интефейсе.
Следует иметь в виду, что:
Поверхности, созданные при помощи команд, описанных выше, будут находиться на рабочем поле и будут ориентированы в соответствии с координатной системой рабочего поля. Примитивы поверхности должны иметь площадь больше нуля. Нельзя построить вырожденную поверхность в виде линии.
Промежуток между двумя соприкасающимися примитивами будет выглядеть прерывистым в конечно-элементной модели, если не применить команды NUMMRG, AADD, AGLUE.
Когда вы определяете круговой сегмент круглого геометрического примитива PCIRC и CEL4, угловой сектор начинается на алгебраически меньшем угле, продолжается в положительном направлении и заканчивается на большем угле. (Вводятся THETA 1 и THETA 2 в этих командах).
Построение объемных объектов
| Действие | Команда | Интерфейс | |||
| Построение параллелепипеда в координатной системе рабочего поля | BLOCK | MAIN MENU > PREPROCESSOR > CREATE > BLOCK > BY DIMENSION | |||
| Построение параллелепипеда с помощью угловых точек | BLC4 | MAIN MENU > PREPROCESSOR > CREATE > BLOCK > BY 2 CORNER & Z | |||
| Построение параллелепипеда с помощью центра и угловых точек | BLC5 | MAIN MENU > PREPROCESSOR > CREATE > BLOCK > BY CENTR, CORN, Z | |||
| Построение цилиндрического объема, центрированного относительно центра рабочего поля. | CYLIND | MAIN MENU > PREPROCESSOR > CREATE > CYLINDER > BY DIMENSION | |||
| Построение цилиндрического объема, в некоторой точке рабочего поля. |
CYL4 | MAIN MENU > PREPROCESSOR > CREATE > CYLINDER > HOLLOW CYLINDER
MAIN MENU > PREPROCESSOR > CREATE > CYLINDER > PARTIAL CYLINDER MAIN MENU > PREPROCESSOR > CREATE > CYLINDER > SOLID CYLINDER | |||
| Построение цилиндрического объема с помощью последней точки | CYL5 | MAIN MENU > PREPROCESSOR > CREATE > CYLINDER> BY END PTs & Z | |||
| Построение правильных призматических объемов в начале рабочего поля | RPRISM | CREATE > PRISM > BY CIRCUMSCR RAD
MAIN MENU > PREPROCESSOR > CREATE > PRISM > BY INSCRIBED RAD
MAIN MENU > PREPROCESSOR > CREATE > PRISM> BY SIDE LENGHT | |||
| Построение правильного призматического объема в произвольной точке рабочего поля |
RPR4 | MAIN MENU > PREPROCESSOR > CREATE > PRISM > HEXAGON
MAIN MENU > PREPROCESSOR > CREATE > PRISM > OCTAGON
MAIN MENU > PREPROCESSOR > CREATE > PRISM > PENTAGON
MAIN MENU > PREPROCESSOR > CREATE > PRISM > SEPTAGON
MAIN MENU > PREPROCESSOR > CREATE > PRISM > SQUARE
MAIN MENU > PREPROCESSOR > CREATE > PRISM > TRIANGLE |
Для построения произвольного призматического объема, расположенного на рабочем поле используется команда PRISM. Команде PRISM должна предшествовать команда PTXY (вы не можете использовать эту команду в интефейсе)
7.3 Построение сферы и сферического сегмента.
|
Действие |
Команда |
Интерфейс |
|
Построение сферического объема, центрированного относительно начала рабочего поля |
SPHERE |
MAIN MENU > PREPROCESSOR > CREATE > SPHERE > BY DIMENSION |
|
Построение сферического объема в произвольной точке рабочего поля |
SPH4 |
MAIN MENU > PREPROCESSOR > CREATE > SPHERE > HOLLOW SPHERE MAIN MENU > PREPROCESSOR > CREATE > SPHERE > SOLID SPHERE |
|
Построение сферического объема по диаметру и точке |
SPH5 |
MAIN MENU > PREPROCESSOR > CREATE > SPHERE > BY END POINT |
|
Построение конического объема, центрированного относительно начала рабочего поля |
CON4 |
MAIN MENU > PREPROCESSOR > CREATE > CONE > BY PICKING |
|
Построение тора или тороидального сектора |
TORUS |
MAIN MENU > PREPROCESSOR > CREATE >TORUS |
Команда TORUS с операндами имеет вид: TORUS, RAD1, RAD2, RAD3, THETA1, THETA2. Для построения полного тора не указываются углы THETA1 и THETA2. Указываются три значения радиуса: RAD1 – внутренний радиус тороидальной трубы, RAD2-наружный радиус тороидальной трубы, RAD3- Средний радиус тора.
Если вы хотите построить сплошной тор- то введите внутренний радиус равный нулю.
7.4 «Лепка» модели с помощью логических операций
Булевская (логическая) алгебра используется для комбинирования наборов данных, используя такие логические операции, как пересечение, объединение, вычитание и т.д. ANSYS позволяет применять логические операции к твердотельной модели для более эффективной ее модификации.
Можно применять логические операции почти ко всем твердотельным конструкциям, если они были построены методом «снизу вверх» или «сверху вниз». Исключение составляют только модели, построенные из вогнутых поверхностей. Некоторые логические операции не могут быть применимы к объектам, содержащим вырождение.
Все твердотельные нагрузки и атрибуты элементов должны быть определены после всех логических операций. Если вы используете логику для модификации существующей модели, вы должны переопределить атрибуты элементов и твердотельные нагрузки. В этой главе обсуждаются различные пути, в которых вы можете использовать булевские операции для модификации модели.
Выбор опций булевских операций производится с помощью команды BOPTN или через интерфейс: MAIN MENU > PREPROCESSOR >OPERATE >SETTINGS
7.4.1 Хранить или не хранить?
Когда вы подготовите булевские операции на двух или более объектах, вы столкнетесь с проблемой сохранения первоначального объекта. Вы можете решить этот вопрос с помощью опции KEEP команды BOPTN, как показано на рисунке.
BOPTN, KEEP, YES, AREA,
1,2


 |
Булевские операции на объектах низшего уровня, соприкасающихся с объектами высокого уровня допустимы. Булевские операции не могут быть применимы к разбитым объектам. Вы должны очистить разбиение перед применением булевских операций.
Другие полезные установки команды BOPTN
Опция NWARN команды BOPTN, позволяет контролировать вывод предупреждающих сообщений. Если булевская операция не эффективна, то в предупреждающем сообщении будет содержаться 0. Если опция NWARN=1, то будут подавляться сообщения об ошибках. Значение –1 позволяют полностью выводить сообщения об ошибках. По умолчанию NWARN=0.
7.4.2 Пересечения
Пересечения определяют новый набор объектов, являющийся общим для каждого из объектов, включаемых в операцию. Другими словами, пересечения представляют собой область пересечения двух и более объектов. Новый набор может иметь такую же размерность, что и первоначальный объект или меньше. Например, пересечение двух линий может быть точка (или набор точек), или это может быть линия, или набор линий. Команды получения новых объектов при помощи пересечений приведены в таблице.
|
Действие |
Команда |
Интерфейс |
|
Пересечение линий |
LINL |
MAIN MENU > PREPROCESSOR > OPERATE > INTERSECT > COMMON LINES |
|
Пересечение поверхностей |
AINA |
MAIN MENU > PREPROCESSOR > OPERATE > INTERSECT > COMMON AREAS |
|
Пересечение объемов |
VINV |
MAIN MENU > PREPROCESSOR > OPERATE > INTERSECT > COMMON VOLUMES |
|
Пересечение линии с поверхностью |
LINA |
MAIN MENU > PREPROCESSOR > OPERATE > INTERSECT > LINE WITH AREA |
|
Пересечение поверхности с объемом |
AINV |
MAIN MENU > PREPROCESSOR > OPERATE > INTERSECT > AREA WITH VOLUME |
|
Пересечение линии с объемом |
LINV |
MAIN MENU > PREPROCESSOR > OPERATE > INTERSECT > LINE WITH VOLUME |

 |
|||
 |
7.4.3 Парные пересечения
Парные пересечения определяют новый набор объектов, которые получаются перекрытием набора объектов, включенных в данную операцию. Другими словами, парные пересечения представляют регион перекрытия последних двух объектов. Новый набор может иметь ту же самую размерность или ниже, чем первоначальный объект. Например, результатом парного пересечения набора линий могут быть точки или набор точек. Команды булевских двойных пересечений приведены в таблице.
|
Действие |
Команда |
Интерфейс |
|
Парное пересечение линий |
LINP |
MAIN MENU > PREPROCESSOR > OPERATE > INTERSECT > PAIRWISE-LINES |
|
Парное пересечение поверхностей |
AINP |
MAIN MENU > PREPROCESSOR > OPERATE > INTERSECT > PAIRWISE- AREAS |
|
Парное пересечение объемов |
VINP |
MAIN MENU > PREPROCESSOR > OPERATE > INTERSECT > PAIRWISE VOLUMES |
Операции парных пересечений приведены на рисунках
 |
 |
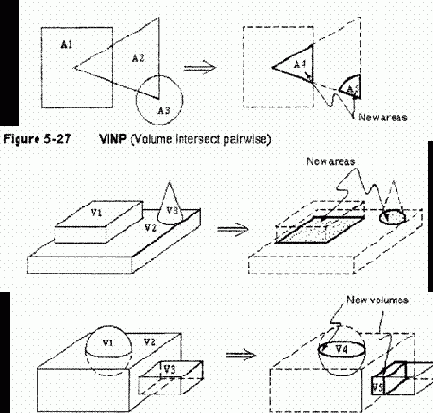 |
7.4.4 Сложение
Сложение объектов определяет новый объект, включающий все части оригиналов. (Эта операция известна в математике как объединение или суммирование). Результатом операции является объект, не имеющий внутренних границ. В ANSYS только компланарные поверхности или объемы могут подвергаться операции сложения. Слагаемые поверхности могут иметь отверстия внутри поверхности, имеющие замкнутые контуры. Основные команды сложения приведены в таблице.
|
Действие |
Команда |
Интерфейс |
|
Сложение поверхностей |
AADD |
MAIN MENU > PREPROCESSOR > OPERATE > ADD>AREAS |
|
Сложение объемов |
VADD |
MAIN MENU > PREPROCESSOR > OPERATE > ADD>VOLUMES |
 |
 |
7.4.5 Вычитание
Если вы вычитаете один объект (Е2) из другого (Е1) вы будете получать один из двух результатов: или вы будете получать новый объект (Е1-Е2 ÞЕ3), той же самой размерности, что Е1, не перекрытой Е2. Если перекрытие является меньшей размерности, то вы будете просто делить Е1 на два или больше новых объектов (Е1-Е2ÞЕ3 и Е4)
Если командное поле SEPO команды вычитания содержит несколько пробелов, объект результата вычитания будет линией с общей конечной точкой, или поверхностью с общей граничной линией, или объемом с общей границей в виде поверхности. Если командное поле установлено «SEPO”, то результирующий объект будет не длиннее части общей границы, но будет иметь определенные границы. Этот оператор не важен, если перекрытие объектов не делит один из первоначальных объектов самое меньшее на две линии, две поверхности, или на два объема. Команды вычитания приведены в таблице.
|
Действие |
Команда |
Интерфейс |
|
Вычитание линии из линии |
LSBL |
MAIN MENU > PREPROCESSOR > OPERATE > SUBTRACT>LINES MAIN MENU > PREPROCESSOR > OPERATE > SUBTRACT>WITH OPTIONS>LINES MAIN MENU > PREPROCESSOR > OPERATE > DIVIDE>LINE BY LINE MAIN MENU > PREPROCESSOR > OPERATE > DIVIDE>WITH OPTIONS>LINE BY LINE |
|
Вычитание площади из площади |
ASBA |
MAIN MENU > PREPROCESSOR > OPERATE > SUBTRACT>AREA MAIN MENU > PREPROCESSOR > OPERATE > SUBTRACT>WITH OPTIONS>AREAS MAIN MENU > PREPROCESSOR > OPERATE > DIVIDE>AREA BY AREA MAIN MENU > PREPROCESSOR > OPERATE > DIVIDE>WITH OPTIONS>AREA BY AREA |
|
Вычитание объема из объема |
VSBV |
MAIN MENU > PREPROCESSOR > OPERATE > SUBTRACT>VOLUMES MAIN MENU > PREPROCESSOR > OPERATE > SUBTRACT>WITH OPTIONS>VOLUMES |
|
Вычитание площадей из линий |
LSBA |
MAIN MENU > PREPROCESSOR > OPERATE > DIVIDE>LINE BY AREA MAIN MENU > PREPROCESSOR > OPERATE > DIVIDE>WITH OPTIONS>LINE BY AREAS |
|
Вычитание объемов из линий |
LSBV |
MAIN MENU > PREPROCESSOR > OPERATE > DIVIDE>LINE BY VOLUME MAIN MENU > PREPROCESSOR > OPERATE > DIVIDE>WITH OPTIONS>LINE BY VOLUME |
|
Вычтитание объемов из площадей |
ASBV |
MAIN MENU > PREPROCESSOR > OPERATE > DIVIDE>AREAS BY VOLUME MAIN MENU > PREPROCESSOR > OPERATE > DIVIDE>WITH OPTIONS>AREAS BY VOLUME |
|
Вычитание линий из площадей |
ASBL |
MAIN MENU > PREPROCESSOR > OPERATE > DIVIDE>AREAS BY LINE MAIN MENU > PREPROCESSOR > OPERATE > DIVIDE>WITH OPTIONS>AREAS BY LINE Примечание: опция SEPO не применима к данной команде |
|
Вычитание площадей из объемов |
VSBA |
MAIN MENU > PREPROCESSOR > OPERATE > DIVIDE>VOLUMES BY AREA MAIN MENU > PREPROCESSOR > OPERATE > DIVIDE>WITH OPTIONS>VOLUMES BY AREA |
Рисунки иллюстрируют команды, приведенные выше
 |
 |
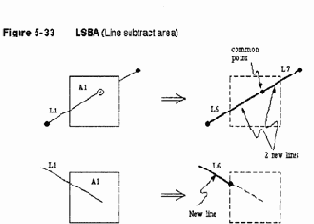 |
 |
 |
 |
 |

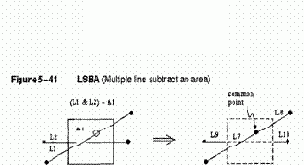 |
 |
||
 |
 |
 |
Как показано в последнем рисунке, вы можете вычесть множество объектов из одного объекта. Все команды вычитания объектов имеют форму eSBe , где «e» представляет множество объектов или единичный объект.
Опция ALL может быть применена в обоих полях в операции вычитания. Если ALL используется в поле команды уменьшаемого, указанный объект (или объекты), выделенные мышью в поле вычитаемого будут удаляться из всех выбранных объектов. Если ALL использована в поле вычитаемого, все выбранные объекты будут вычитаться из тех, что указаны в поле уменьшаемого. Если ALL используется в обоих полях для вычитания подобных объектов, ничего не будет происходить, результатом будет входной объект.
Опция KEEP(X) в команде вычитания объектов позволяет вам выборочно оставлять или уничтожать объекты. Например, KEEPA и KEEPL аргументы команды ASBL позволяют вам сохранять или уничтожать поверхности или линии, используемые в команде ASBL.Это отличается от команды BOPTN, KEEP, VALUE которая требует или сохранять все входные объекты или уничтожать их. Опции KEEPA и KEEPL отменяет предыдущие установки, сделанные в команде BOPTN или действия, выполненные в интерфейсе (MAIN MENU > PREPROCESSOR >OPERATE >SETTINGS). Если эти два поля слева пустые, то установки контролируются командой BOPTN. Применение команды BOPTN по умолчанию соответствует уничтожению входных объектов.
7.4.6 Вычитание рабочего поля
Рабочее поле может вычитаться из объектов, деля их на два или более новых объектов. Рабочее поле может вычитаться из линий, поверхностей, объемов, используя команды и действия в интерфейсе, приведенные ниже. Для каждой из этих команд вычитания опция SEPO может быть использована для определения, где полученные объекты будут иметь общие или совпадающие, но отдельные границы. Поле KEEP может быть использовано для сохранения или уничтожения первоначальных объектов, игнорируя установки команды BOPTN.
Рабочее поле часто используется для разрезания существующей модели перед масштабным разбиением. Команды вычитания рабочего поля приведены в таблице.
|
Действие |
Команда |
Интерфейс |
|
Вычитание рабочего поля из пересекающих его линий |
LSBW |
MAIN MENU > PREPROCESSOR > OPERATE > DIVIDE>LINE BY WrkPLANE MAIN MENU > PREPROCESSOR > OPERATE > DIVIDE>WITH OPTIONS >LINE BY WrkPLANE |
|
Вычитание рабочего поля из пересекающих его поверхностей |
ASBW |
MAIN MENU > PREPROCESSOR > OPERATE > DIVIDE>AREA BY WrkPLANE MAIN MENU > PREPROCESSOR > OPERATE > DIVIDE>WITH OPTIONS >AREA BY WrkPLANE |
|
Вычитание рабочего поля из пересекающих его объемов |
VSBW |
MAIN MENU > PREPROCESSOR > OPERATE > DIVIDE>VOLU BY WrkPLANE MAIN MENU > PREPROCESSOR > OPERATE > DIVIDE>WITH OPTIONS >VOLU BY WrkPLANE |
Рисунки иллюстрируют приведенные выше команды.
 |
|||
 |
 |
7.4.7 Классификация
Классификация похожа на вычитание, исключая что оба первоначальных объекта превращаются в новые объекты. В настоящее время только классификация типа линия-линия возможна в ANSYS. Совершая классификацию линия-линия, нужно использовать команду LCSL. Вы не можете применить эту команду в интерфейсе.

7.4.8 Перекрытие
Команды перекрытия будут соединять два или больше объектов для построения трех или более объектов, содержащих все части оригиналов. Конечный результат похож на операцию сложения, исключая то, что границы будут построены вокруг зоны перекрытия. Таким образом, операция перекрытия производит несколько сравнительно несложных регионов, по сравнению с единичным сравнительно сложным регионом, построенным операцией сложения. По этой причине, объекты, полученные с помощью операции перекрытия, часто разбиваются лучше, чем объекты, полученные с помощью операции сложения.
Перекрытие происходит правильно, если перекрытые регионы имеют одинаковые размерности с первоначальными объектами. Булевские команды перекрытия приведены в таблице.
|
Действие |
Команда |
Интерфейс |
|
Перекрытие линий |
LOVLAP |
MAIN MENU > PREPROCESSOR > OPERATE > OVERLAP>LINES |
|
Перекрытие поверхностей |
AOVLAP |
MAIN MENU > PREPROCESSOR > OPERATE > OVERLAP>AREAS |
|
Перекрытие объемов |
VOVLAP |
MAIN MENU > PREPROCESSOR > OPERATE > OVERLAP>VOLUMES |

 |
7.4.9 Разделение.
Команды разделения будут соединять два или более объектов для получения трех или более объектов, содержащих все части оригиналов. Конечный результат похож на операцию перекрытия, если перекрытие той же самой размерности, как первоначальные объекты. Различие с операцией перекрытия заключается в том, что не перекрытые входные объекты не уничтожаются. Команды разделения приведены в таблице.
|
Действие |
Команда |
Интерфейс |
|
Разделение линий |
LPTN |
MAIN MENU > PREPROCESSOR > OPERATE > PARTITION>LINES |
|
Разделение поверхностей |
APTN |
MAIN MENU > PREPROCESSOR > OPERATE > PARTITION>AREAS |
|
Разделение объемов |
VPTN |
MAIN MENU > PREPROCESSOR > OPERATE > OVERLAP>VOLUMES |

7.4.10 Склеивание (или соединение)
Склеивание похоже на перекрытие, за исключением того, что оно применяется только для случаев, в которых пересечение между объектами происходит около границ, и оно имеет меньшую размерность, чем первоначальные объекты. Объекты содержат свои индивидуальные свойства (они не «присоединены»), но они становятся соединяемыми в зоне их пересечения. Они «говорят» друг с другом, как показано на иллюстрациях. Команды склеивания приведены в таблице.
|
Действие |
Команда |
Интерфейс |
|
Генерация новых линий склеиванием линий |
LGLUE |
MAIN MENU > PREPROCESSOR > OPERATE > GLUE>LINES |
|
Генерация новых поверхностей склеиванием поверхностей |
AGLUE |
MAIN MENU > PREPROCESSOR > OPERATE > GLUE>AREAS |
|
Генерация новых объемов склеиванием объемов |
VGLUE |
MAIN MENU > PREPROCESSOR > OPERATE > GLUE>VOLUMES |
 |

 |
7.4.11 Альтернатива булевским операциям
Булевские операции могут иногда быть медленными и «дорогими». Если вы можете заменить булевские операции другими похожими командами, сделайте это. Некоторые из альтернативных процедур, которые могут заменить булевские операции, приведены ниже.
Вытягивание вращение: Сложный призматический или цилиндрический объем может быть определен более эффективно, используя команды VDRAG и VROTAT вместо булевских операций. Хорошим примером может быть модель блока с несколькими отверстиями, просверленными в нем.
Генерация объема вытягиванием площади вдоль некоторой линии
VDRAG
(MAIN MENU > PREPROCESSOR > OPERATE > EXTRUDE / SWEEP > ALONG LINES.)
Генерация цилиндрических объемов вращением поверхности относительно оси.
VROTAT(MAIN MENU > PREPROCESSOR > OPERATE > EXTRUDE / SWEEP > ABOUT AXIS)
Вытягивание и ответвление.
Двумерное поперечное сечение может иметь ответвление или вытянуто в трехмерный объем с использованием команд VEXT и VOFFST, как описано выше (См. “построение твердотельной модели снизу вверх»).
Для генерации дополнительного объема вытягиванием площади используется команда VEXT (MAIN MENU > PREPROCESSOR > OPERATE > EXTRUDE / SWEEP > BY XYZ OFFSET)
Для генерации объема в виде отростка от заданной поверхности применяется команда VOFFST (MAIN MENU > PREPROCESSOR > OPERATE > EXTRUDE / SWEEP > ALONG NORMAL)
Использование опций в командах создания примитивов.
Некоторые команды создания примитивов позволяют вам определять сравнительно сложные поверхности в одной команде. Например, вы можете построить полый сферический сегмент с определенной толщиной стенки, используя команду SPHERE (MAIN MENU > PREPROCESSOR > CREATE > SPHERE > BY DIMENSION)
7.4.12 Модернизация после булевских операций
Некоторые булевские команды автоматически улучшают объекты после булевских операций, представляющие собой присоединение низших и высших объектов. Например, если вы используете команду AADD (MAIN MENU > PREPROCESSOR > OPERATE > ADD>AREAS), чтобы добавить несколько поверхностей вместе к прикрепленным объему, объем будет улучшен путем перемещения первоначальных поверхностей вместе со вновь производимыми поверхностями. Это освобождает вас от работы по удалению объектов высшего порядка (в этом случае объема) и построить его с применением технологии «снизу вверх». Следующие команды производят автоматическое улучшение объектов высшего порядка.
|
Команда |
Объекты, непосредственно изменяемые командами |
Объекты, которые могут быть улучшены |
|
AADD |
Поверхности |
Объемы |
|
ASBA |
Поверхности и линии |
Поверхности и объемы |
|
ASBV |
Поверхности и линии |
Поверхности и объемы |
|
ASBL |
Поверхности и линии |
Поверхности и объемы |
|
LSBL |
Линии |
Поверхности |
|
LSBA |
Линии |
Поверхности |
|
LSBV |
Линии |
Поверхности |
|
LCSL |
Линии |
Поверхности |
Модернизация может иметь место, только если булевские операции производят объект, эквивалентный первоначальному объекту. Например, если команда ASBA (MAIN MENU > PREPROCESSOR > OPERATE > DIVIDE>AREA BY AREA) делит поверхности на две части, эти две новых части будут перемещать первоначальную поверхность и соответствующий объем будет модернизирован включением новых поверхностей. Хотя если команда ASBA отрезает куски от первоначальной поверхности (например, для построения отверстия), в этом случае отсутствуют объекты для модернизации. На рис показан пример автоматической булевской модернизации. В этом примере филлетная поверхность (команда AFILLT) (MAIN MENU>PREPROCESSOR>CREATE>AREA FILLET) размещена между двумя пересекающимися объемами. Булевская операция создает филлетную поверхность и еще автоматически модернизирует поверхности объемов, и объемы модернизируются перемещением двух первоначальных поверхностей с четырьмя новыми поверхностями.
 |
7.4.13 Перемещение и копирование объектов твердотельной модели
Если ваша модель использует повторяющиеся сравнительно сложные поверхности или объемы, вам необходимо создать эту часть только один раз, затем вы можете генерировать копии этой части и размещать эти копии и ориентировать их как это необходимо. Например, продолговатые отверстия в пластине могут быть скопированы и размещены, как показано на рис.
 |
Геометрический примитив может быть значительной «частью». При построении геометрических примитивов их размещение и ориентация будет определяться текущим рабочим полем. Поскольку не всегда практически удобно переопределять рабочее поле для каждого нового примитива, вы должны выбрать более практичный способ построения примитива в произвольном месте и затем перемещать примитив в нужную точку. Конечно, эта операция не ограничивает геометрические примитивы: некоторые объекты твердотельной модели могут быть скопированы или перемещены.
Команды, которые могут быть использованы для перемещения или копирования элементов твердотельной модели включают xGEN, xSUM(M) и xTRAN. Эти команды будут возможно наиболее полезны для перемещения, вращения и копирования объектов. (копирование объектов высшего порядка будет автоматически копировать все объекты низшего порядка, входящие в него). В дополнение, если копируются элементы (NOELEM=0) , все элементы объектов низшего порядка, связанные с данными элементами будут также скопированы. Вы можете перенести объекты в новую точку, устанавливая опцию IMOVE=1
|
Действие |
Команда |
Интерфейс |
|
Генерация дополнительных точек от существующих |
KGEN |
MAIN MENU > PREPROCESSOR > COPY>KEYPOINTS |
|
Генерация дополнительных линий от существующих |
LGEN |
MAIN MENU > PREPROCESSOR > COPY>LINES MAIN MENU > PREPROCESSOR > MOVE/MODIFI>LINES |
|
Генерация дополнительных поверхностей от существующих |
AGEN |
MAIN MENU > PREPROCESSOR > COPY>AREAS MAIN MENU > PREPROCESSOR > MOVE/MODIFI>AREAS |
|
Генерация дополнительных объемов от существующих |
VGEN |
MAIN MENU > PREPROCESSOR > COPY>VOLUMES MAIN MENU > PREPROCESSOR > MOVE/MODIFI>VOLUMES |
7.4.14 Генерация объектов способом симметричного отражения
|
Действие |
Команда |
Интерфейс |
|
Генерация отраженного набора точек |
KSYMM |
MAIN MENU > PREPROCESSOR > REFLECT>KEYPOINTS |
|
Генерация отраженного набора линий |
LSYMM |
MAIN MENU > PREPROCESSOR > REFLECT>LINES |
|
Генерация отраженного набора поверхностей |
ARSYM |
MAIN MENU > PREPROCESSOR > REFLECT>AREAS |
|
Генерация отраженного набора объема |
VSYMM |
MAIN MENU > PREPROCESSOR > REFLECT>VOLUMES |
7.4.15 Перенос объектов в другую координатную систему
ANSYS производит команды, которые можно записать в виде xTRAN. Соответствующие команды приведены в таблице.
|
Действие |
Команда |
Интерфейс |
|
Перенос точек в другую координатную систему |
KTRAN |
MAIN MENU > PREPROCESSOR > MOVE/MODIFY>TRANSFER COORD>KEYPOINTS |
|
Перенос линий в другую координатную систему |
LTRAN |
MAIN MENU > PREPROCESSOR > MOVE/MODIFY>TRANSFER COORD>LINES |
|
Перенос поверхностей в другую координатную систему |
ATRAN |
MAIN MENU > PREPROCESSOR > MOVE/MODIFY>TRANSFER COORD>AREAS |
|
Перенос объемов в другую координатную систему |
VTRAN |
MAIN MENU > PREPROCESSOR > MOVE/MODIFY>TRANSFER COORD>VOLUMES |
7.4.16 Масштабирование элементов твердотельной модели
Возможно масштабирование определенных объектов в сторону увеличения размеров или уменьшения. Семейство этих команд имеет вид xSCALE и они могут использоваться для масштабирования одиночных объектов и для набора объектов в активной системе координат.
Масштабный фактор применяется для X,Y, Z для каждой из четырех масштабирующих команд. Если вы работаете в цилиндрической системе координат, команды интерпретируются для координат RJZ, соответственно для сферической системы RJj. Команды приведены в таблице.
|
Действие |
Команда |
Интерфейс |
|
Генерация масштабированного набора точек |
KPSCALE |
MAIN MENU > PREPROCESSOR > OPERATE>SCALE>KEYPOINTS |
|
Генерация масштабированного набора линий |
LSSCALE |
MAIN MENU > PREPROCESSOR > OPERATE>SCALE>LINE |
|
Генерация масштабированного набора поверхностей |
ARSCALE |
MAIN MENU > PREPROCESSOR > OPERATE>SCALE>AREAS |
|
Генерация масштабированного набора объемов |
VLSCALE |
MAIN MENU > PREPROCESSOR > OPERATE>SCALE>VOLUMES |
 |

8. Нагрузки твердотельной модели
Вы можете определить нагрузки непосредственно на твердотельной модели перед решением. Таким образом, нагрузки твердотельной модели могут быть определены как перед разбиением на конечные элементы, так и после него.
8.1 Перенос нагрузок
Нагрузки твердотельной модели будут перенесены на конечно-элементную модель автоматически с началом решения, или вы можете перенести их вручную, используя следующие методы.
|
Действие |
Команда |
Интерфейс |
|
Перенос твердотельных нагрузок и граничных условий на конечно-элементную модель |
SBCTRAN |
MAIN MENU > PREPROCESSOR >LOADS>OPERATE>ALL SOLID LDS MAIN MENU > SOLUTIONS>OPERATE>ALL SOLID LDS |
|
Перенос твердотельных объемных нагрузок на конечно-элементную модель |
BFTRAN |
MAIN MENU > PREPROCESSOR >LOADS>OPERATE>BODY LOADS MAIN MENU > SOLUTIONS>OPERATE>BODY LOADS |
|
Перенос твердотельных степеней свободы на конечно-элементную модель |
DTRAN |
MAIN MENU > PREPROCESSOR >LOADS>OPERATE>CONSTRAINTS MAIN MENU > SOLUTIONS>OPERATE> CONSTRAINTS |
|
Перенос твердотельных сил на конечно-элементную модель |
FTRAN |
MAIN MENU > PREPROCESSOR >LOADS>OPERATE>FORSES MAIN MENU > SOLUTIONS>OPERATE> FORSES |
|
Перенос твердотельных поверхностных нагрузок на конечно-элементную модель |
SFTRAN |
MAIN MENU > PREPROCESSOR >LOADS>OPERATE>SURFACE LOADS MAIN MENU > SOLUTIONS>OPERATE>SURFACE LOADS |
Твердотельные нагрузки могут быть показаны после того, как будут включены определенные символы нагрузок:
Для показа символов граничных условий используется команда /PBS (выключение масштабирования /VSCKALE перед использованием команды /PBS может оказаться полезным)
Для показа объемных сил в виде контура используется команда /PBF
Для показа поверхностных нагрузок используется команда /PSF
Все эти команды могут быть вызваны через интерфейс: UTLITY MENU>PLOT CTRL>SYMBOLS
Выключение больших символов для узлов и точек
Большие символы для узлов и точек показываются с помощью команды (PSYMB, DOT,1)
Для показа маленьких символов используются следующие методы:
Применяется команда /PSYMB,DOT,0 или через интерфейс UTILITY MENU>PLOTCTRLS>SYMBOLS
8. 3 Выбор формата для графического показа нумераций
Вы можете обозначить длину поля и число точек для нумерации с помощью команды /GFORMAT
Печать нагрузок твердотельной модели
Вы можете распечатать все нагрузки твердотельной модели, или часть их, используя следующие методы:
| Действие | Команда | Интерфейс | |||
| Печать всех твердотельных нагрузок | SBCLIST | UTILITY MENU > LIST >LOADS>SOLID MODEL LOADS | |||
| Печать объемных сил в точках | BFKLIST | UTILITY MENU > LIST >LOADS>BODY LOADS> ON ALL KEYPOINTS
UTILITY MENU > LIST >LOADS>BODY LOADS> ON PICKED KPs | |||
| Печать закреплений в точках | DKLIST | UTILITY MENU > LIST >LOADS>DOF CONSTRAINTS> ON ALL KEYPOINTS
UTILITY MENU > LIST >LOADS>DOF CONSTRAINTS> ON PICKED KPs | |||
| Печать закреплений в линиях | DLLIST | UTILITY MENU > LIST >LOADS>DOF CONSTRAINTS> ON ALL LINES
UTILITY MENU > LIST >LOADS>DOF CONSTRAINTS> ON PICKED LINES | |||
| Печать закреплений на поверхности | DALIST | UTILITY MENU > LIST >LOADS>DOF CONSTRAINTS> ON ALL AREAS
UTILITY MENU > LIST >LOADS>DOF CONSTRAINTS> ON PICKED AREAS | |||
| Печать всех сил в точках | FKLIST | UTILITY MENU > LIST >LOADS>FORSES> ON ALL KEYPOINTS
UTILITY MENU > LIST >LOADS>FORSES> ON PICKED KPs | |||
| Печать поверхностных нагрузок на линию | SFLLIST | UTILITY MENU > LIST >LOADS>SURFACE LOADS> ON ALL LINES
UTILITY MENU > LIST >LOADS>SURFACE LOADS> ON PICKED LINES | |||
| Печать поверхностных нагрузок на поверхность | SFALIST | UTILITY MENU > LIST >LOADS>SURFACE LOADS> ON ALL AREAS
UTILITY MENU > LIST >LOADS>SURFACE LOADS> ON PICKED AREAS |
8.5 Расчет массовых и инерциальных характеристик
Команды вида xSUM позволяют рассчитывать геометрические характеристики объектов твердотельной модели.
Для очень узкой поверхности или очень тонкого объема, таких для которых, отношение минимального размера к максимальному менее чем 0,01, команды ASUM и VSUM производят ошибки.
Для расчета положения центра масс, моментов инерции и т. д. некоторых объектов необходимо выполнить действия, приведенные в таблице
|
Действие |
Команда |
Интерфейс |
|
Расчет центра масс и моментов инерции набора выделенных точек |
KSUM |
MAIN MENU > PREPROCESSOR >OPERATE>CALC GEOM ITEM> OF KEYPOINTs |
|
Расчет длины, центра масс, моментов инерции и т. д. для выбранных линий |
LSUM |
MAIN MENU > PREPROCESSOR >OPERATE>CALC GEOM ITEM> OF LINES |
|
Расчет площади, центра масс, моментов инерции и т. д. для выбранных поверхностей |
ASUM |
MAIN MENU > PREPROCESSOR >OPERATE>CALC GEOM ITEM> OF AREAS |
|
Расчет объемов, центра масс, моментов инерции и т. д. для выбранных объемов |
VSUM |
MAIN MENU > PREPROCESSOR >OPERATE>CALC GEOM ITEM> OF VOLUMES |
|
Расчет предварительно упомянутых точек, линий, поверхностей и объемных геометрических характеристик |
GSUM |
MAIN MENU > PREPROCESSOR >OPERATE>CALC GEOM ITEM> OF GEOMETRY |
9. Соображения и предупреждения по твердотельному моделированию.
В процессе твердотельного моделирования полезно понимать основные математические операции, используемые в ANSYS. Эти знания полезны, когда вы сталкиваетесь с вырождением и прерыванием. Например, может возникнуть ошибка «вырождение» в Булевских операциях. Знание математической терминологии поможет в этом случае.
Другими словами, твердотельные объекты математически представляются упорядоченными параметрическими поверхностями. Упорядоченная параметрическая поверхность содержит две компоненты: параметрическая геометрия и топология. Параметрическая геометрия определяет основные поверхности модели. Термин «параметрическая» означает параметрическое пространство, что математически представляет геометрическое пространство. Для определения параметрической геометрии используется не равномерный рациональный В – сплайн NURBS. Термин топология означают упорядоченные поверхности, используемые в построении модели.
Булевские операции дают возможность применить набор инструментов для построения сложной геометрии при минимальном количестве входных данных, при этом необходимо оценивать ситуации, при которых применение булевских операций будет иметь трудности.
Булевские операции могут давать ошибки при дегенерации. Дегенерация может возникнуть в результате изменений в геометрии или топологии. Параметрическая дегенерация это результат не совпадения изображения геометрического пространства с параметрическим пространством. Когда параметрическое изображение не совпадает с геометрическим изображением модели, возникает дегенерация. Например, вершина конуса, единичная точка представленная в геометрической модели представлена кромкой (линией) в параметрическом изображении. Такая точка называется вырожденной кромкой.
Дегенерация этого типа не является вредной. Модели, содержащие вырождение часто используются в булевских операциях, могут успешно разбиваться, и в результате давать правдоподобные результаты.
9.1 Графическая идентификация дегенерации
Дегенерация в поверхностях и объемах может быть графически идентифицирована, используя методы, приведенные в таблице.
|
Действие |
Команда |
Интерфейс |
|
Начертить дегенерацию в поверхностях |
APLOT,,,, DEGE |
MAIN MENU > PREPROCESSOR >OPERATE>SHOW DEGENERACY> PLOT DEGEN AREAS |
|
Начертить дегенерацию в объемах |
VPLOT,,,, DEGE |
MAIN MENU > PREPROCESSOR >OPERATE>SHOW DEGENERACY> PLOT DEGEN VOLUS |
|
Распечатать точки на поверхности, связанные с параметрической дегенерацией |
ADGL |
MAIN MENU > PREPROCESSOR >OPERATE>SHOW DEGENERACY> LIST DEGEN AREAS |
|
Распечатать точки на объеме, связанные с параметрической дегенерацией |
VDGL |
MAIN MENU > PREPROCESSOR >OPERATE>SHOW DEGENERACY> LIST DEGEN VOLUS |
Другой тип дегенерации, встречающийся в булевских операциях, называется «дегенерация границ» или топологической дегенерацией. Этот тип дегенерации производит замкнутые поверхности нулевой площади или оболочки с нулевым объемом. В этом случае программа выдает ошибку. Такая ситуация может возникнуть, например, при преобразовании параллелепипеда в треугольную призму. В этом случае площадь двух граней равна нулю.
9.2 Прерывание

Множество твердотельных операций поддерживает объекты, содержащие прерывания. Хотя булевские операции на прямую не поддерживают прерывания, но возможно деление объекта около точки или вдоль линии прерывания. Например, на рисунке показана поверхность, содержащая прерывание и используемая в булевской операции вычитания.
 |
10. Прямая генерация
10.1 Что такое прямая генерация?
Прямая генерация это метод создания модели, при котором определяются узлы и элементы модели непосредственно, т. е. без построения линий, поверхностей, объемов. Не смотря на то, что существует много удобных команд, позволяющих вам копировать, отражать, масштабировать и т. д. наборы узлов или элементов, метод прямой генерации требует примерно в десять раз больше исходных данных по сравнению с методом твердотельного моделирования.
Модель, созданная методом прямой генерации полностью определяется узлами и элементами. Элементы не могут быть определены без полного определения узлов модели.
10.2 Узлы
В настоящем разделе будут рассмотрены следующие вопросы.
Определение узлов;
Генерация дополнительных узлов от существующих узлов
Построение и удаление узлов;
Перемещение узлов;
Поворот узловых координатных систем;
Чтение и запись текстовых файлов, содержащих данные об узлах;
10.2.1. Определение узлов
Для определения узлов используются следующие команды.
|
Действие |
Команда |
Интерфейс |
|
Построение узла в активной системе координат |
N |
MAIN MENU > PREPROCESSOR >CREATE > NODES> IN ACTIV CS MAIN MENU > PREPROCESSOR >CREATE > NODES> ON WORKING PLANE |
|
Построение узла в точке |
NKPT |
MAIN MENU > PREPROCESSOR >CREATE > NODES> ON KEYPOINT |
|
Перенос узла в точку пересечения координатных плоскостей |
MOVE |
MAIN MENU > PREPROCESSOR >MOVE / MODIFY> TO INTERSECT |
|
Генерация дополнительных узлов от существующих узлов: Генерация линий узлов между двумя узлами |
FILL |
MAIN MENU > PREPROCESSOR >MODELLING >CREATE> NODES> FILL BETWEEN NDs |
|
Генерация дополнительных узлов |
NGEN |
MAIN MENU > PREPROCESSOR >MODELLING >COPY> NODES> COPY |
|
Генерация масштабированного набора от существующих узлов |
NSCALE |
MAIN MENU > PREPROCESSOR >COPY> SCALE & COPY MAIN MENU > PREPROCESSOR >MOVE / MODIFY> SCALE & MOVE MAIN MENU > PREPROCESSOR >OPERATE>SCALE> SCALE & COPY MAIN MENU > PREPROCESSOR >OPERATE>SCALE> SCALE & MOVE |
|
Генерация квадратичной линии узлов от трех узлов |
QUAD |
MAIN MENU > PREPROCESSOR > MODELING >CREATE > NODES> QuadraticFILL |
|
Генерация отраженного набора узлов |
NSYM |
MAIN MENU > PREPROCESSOR >MODELING>REFLECT> NODES |
|
Перемещение узлов в другую координатную систему |
TRANSFER |
MAIN MENU > PREPROCESSOR >MOVE / MODIFY> TRANSFER COORD>NODES |
|
Определение узлов в центре кривизны и угла |
CENTER |
MAIN MENU > PREPROCESSOR >CREATE > NODES> AT CURVATURE CTR В локальной цилиндрической системе координат вы можете использовать команду FILL для генерации дополнительных узлов на угле. Если радиус кривизны задан, то центр кривизны автоматически считается вдоль перпендикуляра биссектрисы NODE!-NODE2 |
|
Рисование и удаление узлов: Печать узлов Рисование узлов Удаление узлов |
NLIST NPLOT NDELE |
UTILITY MENU > LIST >NODES UTILITY MENU > LIST >PICKED ENTITIES >NODES UTILITY MENU > PLOT >NODES MAIN MENU > PREPROCESSOR >DELETE > NODES |
|
Перемещение узлов, модификация одной или всех координат узлов, перемещение узлов |
NMODIF |
MAIN MENU > PREPROCESSOR >CREATE > NODES> BY ANGLES MAIN MENU > PREPROCESSOR >MOVE / MODIFY> BY ANGLES MAIN MENU > PREPROCESSOR >MOVE / MODIFY> SET OF NODES MAIN MENU > PREPROCESSOR >MOVE / MODIFY> SINGLE NODE |
|
Расчет расстояния между узлами |
NDIST |
MAIN MENU > PREPROCESSOR >MODELING-CHECK GEOM > ND DISTANSES |
|
Вращение координатных систем узлов |
NROTAT |
MAIN MENU > PREPROCESSOR >CREATE > NODES> ROTATE NODE CS > TO ACTIVE CS MAIN MENU > PREPROCESSOR > MOVE / MODIFY> ROTATE NODE CS > TO ACTIVE CS |
|
Вращение координатных систем узлов непосредственным указанием |
NANG |
MAIN MENU > PREPROCESSOR >CREATE > NODES> BY VECTORS MAIN MENU > PREPROCESSOR > MOVE / MODIFY> BY VECTORS |
10.2.2. Чтение и запись текстовых файлов, содержащих данные об узлах
Вы можете читать текстовые файлы, содержащие данные об узлах. Это может быть полезно, если вы импортируете данные в формате ASCII с другого генератора узлов, или из другой CAD/CAM, или из другого сеанса ANSYS. Вы можете записать файл для экспорта в другую программу или для другого пользователя ANSYS.
|
Действие |
Команда |
Интерфейс |
|
Чтение данных об узлах из файла |
NRRANG NREAD |
MAIN MENU > PREPROCESSOR >CREATE > NODES> READ NODE FILE |
|
Запись данных об узлах в файл |
NWRITE |
MAIN MENU > PREPROCESSOR >CREATE > NODES> WRITE NODE FILE |
10.3. Элементы
В этом разделе будут рассмотрены :
Подготовка к определению элементов;
Общие таблицы элементов;
Введение данных для таблиц элементов;
Редактирование таблиц элементов;
Определение элементов;
Рисование и удаление элементов;
Генерация дополнительных элементов от существующих;
Использование специальных методов для генерации элементов;
Чтение и запись текстовых файлов данных об элементах;
Модификация элементов изменением узлов;
Модификация элементов изменением атрибутов элементов;
Две вещи необходимо сделать перед определением элементов:
Вы должны иметь необходимое число узлов для определения данного типа элементов:
Вы должны определить свойства элементов.
10.3.1. Таблицы элементов
|
Действие |
Команда |
Интерфейс |
|
Определение типа элемента |
ET |
MAIN MENU > PREPROCESSOR >ELEMENT TYPE > ADD/ EDIT / DELETE |
|
Определение констант элемента |
R |
MAIN MENU > PREPROCESSOR >REAL CONSTANT |
|
Определение линейных свойств материала |
MP |
MAIN MENU > PREPROCESSOR >MATERIAL PROPS>option |
|
Активизация таблицы для нелинейных свойств материалов |
TB TBDATA |
MAIN MENU > PREPROCESSOR >MATERIAL PROPS>DATA TABLES>option MAIN MENU > PREPROCESSOR >MATERIAL PROPS>MOONEY-RIVLIN>option |
После определения типов элементов и составления атрибутов, вы можете проставить «точки» в таблицах элементов. Значения этих «точек» учитывается при построении элементов программой составления атрибутов из таблицы элементов. Тип элемента обозначается [TYPE], набор реальных констант – [REAL], атрибуты свойств материала – [MAT], координатная система элементов – [ESYS]. Установка атрибутов элементов производится:
MAIN MENU > PREPROCESSOR >CREATE > ELEMENTS> ELEM ATTRIBUTES.
Основные команды приведены в таблице
|
Действие |
Команда |
Интерфейс |
|
Печать типов элементов |
ETLIST |
UTILITY MENU > LIST >PROPERTIES>ELEMENT TYPES |
|
Печать набора реальных констант |
RLIST |
UTILITY MENU > LIST >PROPERTIES>ALL REAL CONSTANT UTILITY MENU > LIST >PROPERTIES>SPECIFIED REAL CONSTANT |
|
Печать линейных свойств материалов |
MPLIST |
MAIN MENU > PREPROCESSOR >MATERIAL PROPS>LIST UTILITY MENU > LIST >PROPERTIES>ALL MATERIALS UTILITY MENU > LIST >PROPERTIES>ALL MATLS, ALL TEMPS UTILITY MENU > LIST >PROPERTIES>ALL MATERIALS, SPECIFIED TEMP UTILITY MENU > LIST >PROPERTIES> SPECIFIED MATERIALS, ALL TEMP |
|
Печать нелинейных свойств материала |
TBLIST |
MAIN MENU > PREPROCESSOR >MATERIAL PROPS>DATA TABLES>LIST UTILITY MENU > LIST >PROPERTIES>DATA TABLES |
|
Печать систем координат элементов |
CSLIST |
UTILITY MENU > LIST >OTHER>LOCAL COORD SYS |
10.3.2. Определение элементов
Определив необходимые узлы и атрибуты элементов, вы можете определить элементы. Используя один из методов, приведенных ниже, вы можете определить элементы идентификацией их узлов. Число узлов, необходимое для каждого элемента, и порядок в котором они должны быть введены, определяется типом элемента. Например, BEAM3 – двумерный балочный элемент, требующий два узла (i, j), SOLID45- трехмерный «кирпичный» элемент требует 8 узлов (i, j, k, l для одной грани и m, n, o, p для противоположной грани). Порядок, в котором вводятся узлы определяются направлением нормали элемента. Если вы работаете в интерактивном режиме, вы можете выделить мышью узлы для генерации элементов.
|
Действие |
Команда |
Интерфейс |
|
Определение элементов |
E |
MAIN MENU > PREPROCESSOR >CREATE > ELEMENTS>AUTO NUMBERED – THRU NODES |
|
Определение элементов |
E |
MAIN MENU > PREPROCESSOR >CREATE > ELEMENTS>USER NUMBERED – THRU NODES |
|
Печать элементов |
ELIST |
UTILITY MENU > LIST >ELEMENTS UTILITY MENU > LIST >PICKED ENTITIES>ELEMENTS |
|
Рисование элементов |
EPLOT |
UTILITY MENU > PLOT>ELEMENTS |
|
Удаление элементов |
EDELE |
MAIN MENU > PREPROCESSOR >DELETE>ELEMENTS |
|
Генерация дополнительных элементов |
EGEN |
MAIN MENU > PREPROCESSOR >COPY>AUTO NUMBERED |
|
Генерация дополнительных элементов симметричным отражением |
ESYM |
MAIN MENU > PREPROCESSOR >REFLECT>AUTO NUMBERED |
|
Генерация дополнительных элементов (с ручной нумерацией) |
ENGEN |
MAIN MENU > PREPROCESSOR >COPY>USER NUMBERED |
|
Генерация дополнительных элементов симметричным отражением (с ручной нумерацией) |
ENSYM |
MAIN MENU > PREPROCESSOR >REFLECT>USER NUMBERED MAIN MENU > PREPROCESSOR > MOVE / MODIFY> REVERSE NORMALS> OF SHELL ELEMENTS |
10.3.3. Использование специальных методов для генерации элементов
Некоторые виды элементов могут генерироваться с использованием специальных методов.
|
Действие |
Команда |
Интерфейс |
|
Создание «поверхностных» элементов у внешней границы существующих элементов |
ESURF |
MAIN MENU > PREPROCESSOR > MODELING >CREATE > ELEMENTS> -ON CONTCT SURF-option Команда ESURF используется для элементов SURF19, SURF22, SURF151 или SURF152 |
|
Создание «поверхностных» элементов над кромкой существующих плоских элементов |
LFSURF |
MAIN MENU > PREPROCESSOR > MODELING -CREATE > ELEMENTS> -ON CONTCT SURF-SURF EFFECT>-ON MESHED MODEL-LINE TO FLUID |
|
Создание «поверхностных» элементов над плоскостью существующих объемных элементов |
AFSURF |
MAIN MENU > PREPROCESSOR > MODELING -CREATE > ELEMENTS> -ON CONTCT SURF-SURF EFFECT>-ON MESHED MODEL-AREA TO FLUID |
|
Сцепление вместе соответствующих узлов с двумерными линейными элементами (такие, как элементы типа зазора) |
EINTF GCGEN |
MAIN MENU > PREPROCESSOR > MODELING -CREATE > ELEMENTS> AT COINSID ND MAIN MENU > PREPROCESSOR > MODELING -CREATE > ELEMENTS> AT CONTACT SRF |
10.3.4. Чтение и запись текстовых файлов, содержащих данные об элементах
Вы можете читать и записывать текстовые файлы, содержащие данные об элементах. Это применяется для обмена данными между различными пользователями ANSYS.
|
Действие |
Команда |
Интерфейс |
|
Чтение ранга элементов из файла элементов |
ERRANG |
MAIN MENU > PREPROCESSOR >CREATE > ELEMENT> READ ELEM FILE |
|
Чтение элементов из файла элементов |
EREAD |
MAIN MENU > PREPROCESSOR >CREATE > ELEMENT> READ ELEM FILE |
|
Запись элементов в файл |
EWRITE |
MAIN MENU > PREPROCESSOR >CREATE > ELEMENT> WRITE ELEM FILE |
10.3.5 Замечания о перекрывающихся элементах
Если вы построили элементы, перекрывающие друг друга (т. е. несколько элементов имеют те же самые узлы и занимают одно и то же пространство), то различные приложения ANSYS, такие как графика, поверхностные нагрузки, логический выбор и т. д. не будут работать нормально. В этой ситуации самое лучшее – избегать перекрывающихся элементов. Если это невозможно, используйте максимальную осторожность при использовании перекрывающихся элементов.
10.3.6. Модификация элементов
|
Действие |
Команда |
Интерфейс |
|
Модификация ранее определенных элементов |
EMODIF |
MAIN MENU > PREPROCESSOR > MOVE / MODIFY> MODIFY NODES |
|
Переопределение элементов по их номерам и узлам |
EN |
MAIN MENU > PREPROCESSOR >CREATE > ELEMENT> THRU NODES |
|
Изменение номера материала |
MPCHG |
MAIN MENU > PREPROCESSOR >LOADS > OTHER> CHANGE MAT PROPS > CHANGE MAT NUM MAIN MENU > PREPROCESSOR >MATERIAL PROPS>CHANGE MAT NUM MAIN MENU > SOLUTIONS> OTHER >MATERIAL PROPS>CHANGE MAT NUM |
В качестве примера использования команд EMODIF и REPEAT (Для команды REPEAT нет аналога в интерфейсе) рассмотрим пример:
E, 1, 2 элемент 1
REAL, 3 набор реальных констант 3
E, 2, 3 элемент 2
EGEN, 40, 1, 2 генерация 40 элементов от элемента 2 (все с REAL=3)
EMODIF, 5, REAL 4 переопределение элемента 5 с REAL=4
REPEAT, 18, 2 переопределение элементов с 7 по 39 с шагом 2 с REAL=4
10.3.7. Добавление и уничтожение срединных узлов элементов
Если при модификации элементов изменяется атрибут TYPE для установки срединных узлов элементов, то в этом случае используется команда EMID.
MAIN MENU > PREPROCESSOR > MOVE / MODIFY> ADD MID NODES
MAIN MENU > PREPROCESSOR > MOVE / MODIFY> REMOVE MID ND
11. Импорт твердотельных моделей
В качестве альтернативы непосредственного построения модели в ANSYS, вы можете построить модель в вашей любимой CAD системе, «спасти» эту модель в формате IGES и импортировать эту модель в ANSYS. Успешно импортировав эту модель, вы можете разбить ее на конечные элементы.
IGES – это стандартный формат, используемый для обмена геометрическими моделями между различными CAD системами. Импорт в формате IGES наиболее мощное средство создания графических объектов. Более того, фильтр может импортировать файлы по частям, это позволяет импортировать модель по частям.
В ANSYS предусмотрены следующие две опции для импорта IGES файлов:
DEFAULT – эта опция используется для увеличения геометрической базы данных и почти во всех случаях применяется. Опция конвертирует IGES файлы без вмешательства пользователя. Конвертация включает автоматическое «сшивание», построение объемов и подготовка модели к разбиению. Если опция DEFAULT столкнется с проблемами трансляции файла, ANSYS будет информировать вас об этом и активизировать комплект топологических и геометрических инструментов для интерактивного построения импортируемой модели.
ALTERNATIVE – эта опция использует стандартную геометрическую базу данных ANSYS и производит широкую обратную совместимость с предварительно введенной опцией импорта RV52. Иногда ANSYS будет не в состоянии транслировать IGES модель с использованием DEFAULT и вы будете вынуждены пытаться применить опцию ALTERNATIVE. Эта опция не имеет совместимости для автоматического построения объемов и импорта модели через транслятор, а будет требовать ручного управления. Хотя имеется набор топологических и геометрических инструментов, невозможно получить полную модель через этот транслятор. Вы должны использовать геометрические инструменты препроцессора для полного определения модели.
11.1. Использование опции DEFAULT
Для некоторых моделей процесс использования этой опции очень простой и заключается в выборе IGES файла, установки некоторых опций, и затем (после трансляции) разбития модели на конечные элементы. Хотя многие модели не могут импортироваться полностью, или требуют ручного вмешательства в построение объемов. Это неизбежно, так как существует много различных интерпретаций стандарта IGES вследствие большого числа современных CAD. Импорт моделей требует большой памяти, поэтому иногда модель не может импортироваться «чисто». Некоторые рекомендации:
1. Импорт модели с автоматическим «сшиванием» и построением объемов. Для больших файлов (порядка 5мб или более) необходимо увеличить размер памяти для ANSYS перед импортированием модели.
2. Основные сообщения, что модель требует ручной чистки во время сшивания или требования программы о необоснованном расширении памяти. В основном это происходит, если файл содержит необязательные или бесконечные объекты. При этом автоматическое сшивание будет останавливаться или требовать увеличения памяти. Вы можете продолжить этот процесс, включив топологическую стадию и, удалив ошибочный объект, продолжить сшивание. В этом случае вы должны:
Импортировать файл без сшивания и построения объемов;
Пользоваться топологическими и геометрическими процедурами для удаления неправильных объектов;
Сшить модель;
Построить линии и поверхности для замещения отсутствующих объектов;
Построить объемы;
3. Если ANSYS выдает сообщение, что модель содержит множество объемов, контактирующих между собой, при этом программа построения объемов выключается, и вы должны построить объемы вручную. Необходимо предпринять следующие шаги для подготовки модели к разбиению.
Используйте топологические инструменты для закрытия зазоров между объектами модели. Это всегда должен быть первый шаг в реконструкции модели. ANSYS не будет позволять вам использовать геометрические инструменты до тех пор пока вы не закончите топологическое редактирование.
Отредактируйте неполные объекты построением линий, поверхностей, объемов. Это в основном означает комплектование полных границ поверхностей. Затем вы можете построить объемы, основываясь на полных поверхностях.
Улучшайте геометрию за счет построения геометрических примитивов и использования булевских операций. Это может быть необходимо в случае невозможности трансляции через IGES файл.
Если возникнут проблемы с разбиением модели (очень малые линии, поверхности, или поверхность непропорционально длинна в одном направлении, или возникнут другие параметрические проблемы), вы можете упростить модель, используя геометрические инструменты.
11.2. Импортирование IGES файлов с использованием опции DEFAULT
|
Действие |
Команда |
Интерфейс |
|
Установка опций для импорта IGES файла |
IOPTN |
UTILITY MENU > FILE >IMPORT>IGES Выбор опции DEFAULT Установка MERGE (YES) Установка CREATE (YES) |
|
Выбор IGES файла |
IGESIN |
Откроется диалоговое окно после установки опций |
Если вы используете опцию DEFAULT, вы должны очистить базу данных перед загрузкой IGES файла.
Вы не должны сшивать совпадающие точки или строить модель, если:
Вы хотите удалить некоторые объекты после трансляции;
Модель содержит «некачественные» поверхности. Вы должны исправить эти поверхности перед сшиванием.
Файл очень большой. В некоторых случаях удобно импортировать модель в ANSYS без активизации опций сшивания и построения объемов.
Модель содержит поверхности, не имеющие общих границ. В этом случае можно разбивать поверхности по отдельности.
Импортируемая модель не является твердотельной моделью.
Если ANSYS не может полностью построить объем, возникает сообщение о том, что вам необходимо воспользоваться топологическими и геометрическими инструментами для ручной перестройки модели. В этом случае программа делает топологические инструменты доступными (в начале вы должны воспользоваться именно этими инструментами для перестройки модели).
Опция SMALL для команды IOPTN позволяет пользователю учитывать или не учитывать малые поверхности, и соответственно уничтожать их или включать в модель. В большинстве случаев учет малых поверхностей приводит к резкому возрастанию времени процесса и снижает шансы на успешный импорт модели. Однако, если модель является тонкостенной оболочкой, или содержит важные малые поверхности, использование «NO» может уничтожить все малые поверхности, но эта установка существенно снижает время процесса и используемую память.
Если модель содержит ошибки в геометрических объектах, вы можете повторить процедуру импорта с установкой опции GTOLER. Опция GTOLER устанавливает увеличенные значения выверки максимальной размерности активной модели (максимальная размерность влияет на внутреннюю точность в трансляторе). В основном, если модель содержит не пропорционально большие плоскости по сравнению с другими размерами модели, вы должны установить увеличенное значение так, чтобы размерность приблизительно соответствовала размеру модели.
В большинстве случаев использование опции GTOLER не рекомендуется. Наоборот если неточности при передачи модели очень маленькие, но очень важные, то использование малого множителя может помочь
11.3 Исправление топологии.
Вы можете вызвать инструменты для исправления топологии с помощью команд: MAIN MENU > PREPROCESSOR > MODELING>TOPO REPAIR. При этом откроется меню. Вы можете использовать эти инструменты для исправления малых зазоров в вашей модели путем «сшивания» близко лежащих объектов. Зазором еще называется открытая кромка, где край поверхности или линия соприкасается только с одной поверхностью. Такие открытые кромки или сегменты линии должны быть соединены со смежной поверхностью для образования закрытого объема.
Инструменты для исправления топологии содержат следующие возможности:
Предварительная установка команд печати и рисования зазоров;
Рисование только открытых кромок (зазоров), или открытых и закрытых кромок;
Печать только открытых кромок, или только закрытых кромок;
Сшивание зазоров, попадающих в диапазон заданной точности;
Уничтожение геометрических объектов;
Выход из режима использования топологических инструментов.
Вы можете подумать, что инструменты для исправления топологии изолированы от других геометрических инструментов. Это вполне оправдано, если ANSYS обнаруживает проблемы в топологии или геометрии модели в процессе импорта, или импорт производился в режиме выключенного «сшивания». После введения команды GAPFINISH или MAIN MENU > PREPROCESSOR > MODELING>TOPO REPAIR>FINISH меню топологических инструментов деактивируется и его невозможно снова активировать для этой модели (другие геометрические инструменты становятся активными в этот момент). Эта команда еще вызывается из препроцессора как BEGIN LEVEL.
Вы будете использовать следующие основные процедуры для исправления топологии модели:
1. установить инструменты для рисования и печати;
2. проверить модель на наличие зазоров (печатью и рисованием);
3. уничтожте несоединенные и лишние геометрические объекты;
4. используйте интеративные инструменты сшивания зазоров;
5. выйдите из топологических инструментов, и если необходимо, продолжите редактирование модели геометрическими инструментами.
11.4 Установка опций для рисования и печати зазоров.
|
Действие |
Команда |
Интерфейс |
|
Установка опций |
GAPOPT |
MAIN MENU > PREPROCESSOR > MODELING>TOPO REPAIR>PREFERENS TOLER установка точности сшивания для команд GAPPLOT, GAPLIST и GAPMERGE OESELE установка для обнаружения открытых кромок с помощью команд печати и рисования |
|
Печать открытых кромок и зазоров, которые могут сшиты в пределах установленной точности |
GAPLIST |
MAIN MENU > PREPROCESSOR > MODELING>TOPO REPAIR>LIST MODEL GAPS>OPEN EDGES |
|
Печать всех закрытых кромок |
GAPLIST |
MAIN MENU > PREPROCESSOR > MODELING>TOPO REPAIR>LIST MODEL GAPS>CLOSED EDGES Вы можете использовать функции рисования для обнаружения открытых и закрытых кромок Более того, вы можете дифференцировать между открытыми кромками, и теми, котрые могут быть закрыты в пределах установленной точности. Голубой цвет- закрытые кромки Красный цвет – открытые кромки Желтый цвет – открытая кромка, которая может быть закрыта. |
|
Рисование открытых кромок, которые могут быть закрыты в пределах установленной точности. |
GAPPLOT |
MAIN MENU > PREPROCESSOR > MODELING>TOPO REPAIR>PLT MODEL GAPS>OPEN EDGES |
|
Рисование закрытых кромок |
GAPPLOT |
MAIN MENU > PREPROCESSOR > MODELING>TOPO REPAIR>PLT MODEL GAPS>CLOSED EDGES |
|
Рисование открытых и закрытых кромок |
GAPPLOT |
MAIN MENU > PREPROCESSOR > MODELING>TOPO REPAIR>PLT MODEL GAPS>OPEN &CLOSED |

Рис. 11.1 Открытые и закрытые зазоры, показанные темными линиями (красный цвет). Эти зазоры очень узкие и выглядят как линии на этом виде.
11.5 Уничтожение геометрических объектов
В топологическое меню имеется несколько функций для уничтожения точек, линий и площадей.
|
Действие |
Команда |
Интерфейс |
|
Удаление точки, не соприкасающейся с линией |
KDELE |
MAIN MENU > PREPROCESSOR > MODELING>TOPO REPAIR>DELETE>KEYPOINTS |
|
Удаление линии, не соприкасающейся с поверхностью |
LDELE |
MAIN MENU > PREPROCESSOR > MODELING>TOPO REPAIR>DELETE>LINES ONLY |
|
Удаление линии, не соприкасающейся с поверхностью и всех точек, соприкасающихся с этой линией |
LDELE |
MAIN MENU > PREPROCESSOR > MODELING>TOPO REPAIR>DELETE>LINES AND BELOW |
|
Удаление поверхности |
ADELE |
MAIN MENU > PREPROCESSOR > MODELING>TOPO REPAIR>DELETE>AREAS ONLY MAIN MENU > PREPROCESSOR > MODELING>TOPO REPAIR>DELETE>AREAS AND BELOW |
11.6 Сшивание зазоров.
Имеется два метода для сшивания зазоров: ручной (с помощью выбора точности) и автоматический (с использованием итеративных инструментов сшивания). Для большинства моделей используется автоматический метод. Используя эти методы, необходимо вначале «спасти» базу данных, что позволяет вам аннулировать результаты операции сшивания, если она приводит к нежелательным результатам.
Инструменты для автоматического сшивания позволяют сшить все зазоры, начиная с низшей точности (default равен 1) и возрастает с каждым уровнем точности до наивысшего (default равен 10). Таким образом, каждый зазор, который может быть «сшит» будет закрыт на наинизшем возможном уровне точности. Если вы обнаружите, что геометрия модели искажена итерациями на высшем уровне точности, можно снизить уровень точности и попытаться снова.
Для автоматического сшивания всех зазоров при низшем уровне точности используется команда GAPMERGE или через интерфейс: MAIN MENU > PREPROCESSOR > MODELING>TOPO REPAIR>MRG MODEL GAPS>ITERATIV.
Если вы хотите применить функцию ручного сшивания, используйте установку низшего уровня точности для сшивания зазоров. Использование необоснованно высокого уровня точности может деформировать поверхности. Такие поверхности могут давать проблемы при разбиении на конечные элементы. При использовании ручного сшивания, также необходимо вначале «спасти» базу данных перед каждой операцией. Перед сшиванием необходимо установить точность командой GAPOPT или через интерфейс: MAIN MENU > PREPROCESSOR > MODELING>TOPO REPAIR>PREFERENSE.
Для сшивания зазоров на заданном уровне точности необходимо применить команду GAPMERGE или через интерфейс: MAIN MENU > PREPROCESSOR > MODELING>TOPO REPAIR>MRG MODEL GAPS>BY TOLERANCE .
Что делать, если невозможно сшить все зазоры?
Вполне возможно, что вы не сможете сшить все зазоры в вашей модели. В этом случае вам необходимо воспользоваться инструментами моделирования после выхода из режима топологического редактирования модели. После выхода из режима топологического моделирования вы не сможете туда вернуться (в меню TOPO REPAIR). Это можно сделать, если вы снова попытаетесь импортировать модель или загрузите предварительно «спасенную» версию модели.
Для выхода из режима топологического редактирования необходимо применить команду GAPFINISH или через интерфейс: MAIN MENU > PREPROCESSOR > MODELING>TOPO REPAIR>FINISH.
11.7 Использование инструментов моделирования.
ANSYS предоставляет большой набор инструментов, с помощью которого вы можете отредактировать или улучшить геометрию импортируемой модели или упростить ее с целью предотвращения трудностей при разбиении.
Использование геометрических инструментов редактирования позволяет сшить большие зазоры (слишком большие для автоматического сшивания). Делая это, может появиться необходимость построения линий границ, и затем построения поверхностей внутри этих границ. Вы можете еще отделять ненужные линии и поверхности от соседних объектов.
Использование геометрических инструментов для упрощения модели позволяет удалять непропорционально малые геометрические объекты (очень малые линии), посторонние элементы, или поверхности с непропорциональным размером (типа лучины). Такие объекты могут стать источником трудностей при разбиении. Результаты работы инструментов для упрощения модели намного лучше, когда объемы уже построены. Вследствие этого, рекомендуется полностью закончить построение объемов перед операциями упрощения.
Использование геометрических инструментов позволяет строить дополнительные объекты. Эти инструменты были сконструированы для работы в сочетании с булевскими инструментами и могут быть использованы для дополнения модели отверстиями или другими геометрическими примитивами. Эти инструменты соответствуют стандарту препроцессора, используемого в ANSYS. Как отмечалось раньше, вы можете использовать эти инструменты для закрытия зазоров построения продолжающихся границ, а также для удаления ненужных линий и поверхностей.
Основная процедура комплектования объемов состоит в следующем:
1. Найдите зазоры (отверстия) или неполные границы в модели. Во многих случаях эти ошибки находятся визуально. Для помощи в нахождении зазоров геометрические инструменты редактирования включают те же самые команды для рисования и печати, что и в инструментах для топологического редактирования. Однако главное различие между функциями этих команд состоит в геометрическом редактировании и в топологическом редактировании. Версия топологического редактирования разработана для инструментов сшивания.
2. Аппроксимируйте отсутствующие геометрические объекты. Вы можете построить прямую линию между двумя точками для комплектования границ.
3. Постойте объемы, используя полные поверхности.
Для обнаружения неполных границ используются следующие методы.
|
Действие |
Команда |
Интерфейс |
|
Печать открытых границ |
GAPLIST |
MAIN MENU > PREPROCESSOR > MODELING>GEOM REPAIR>LIST MODEL GAPS>OPEN EDGES |
|
Печать закрытых границ |
GAPLIST |
MAIN MENU > PREPROCESSOR > MODELING>GEOM REPAIR>LIST MODEL GAPS>CLOSED EDGES |
|
Рисование открытых границ |
GAPPLOT |
MAIN MENU > PREPROCESSOR > MODELING>GEOM REPAIR>PLT MODEL GAPS>OPEN EDGES |
|
Рисование открытых (открытые границы рисуются красным цветом) и закрытых границ (закрытые границы рисуются голубым цветом) |
GAPPLOT |
MAIN MENU > PREPROCESSOR > MODELING>GEOM REPAIR>PLT MODEL GAPS>OPEN & CLOSED EDGES |
|
Построение линии между двумя точками |
LNFILL |
MAIN MENU > PREPROCESSOR > MODELING>GEOM REPAIR>FILL LINES |
Комплектование поверхностей.
Когда вы скомплектуете границы, вы можете создать минимальную поверхность для этих границ. Вы не нуждаетесь в выделении всех линий для обнаружения границ, ANSYS автоматически находит продолжающиеся линии, если они есть. Команда будет выдавать ошибки, если некоторые линии границ соприкасаются с более, чем одной поверхностью.
Для построения поверхностей с помощью набора линий используются команда ARFILL или через интерфейс: MAIN MENU > PREPROCESSOR > MODELING>GEOM REPAIR>FILL AREAS
Отделение не копируемых объектов.
Не копируемые линии соприкасаются с поверхностями и создают проблемы при построении объемов. После отделения линий от поверхностей вы можете удалить их используя: MAIN MENU > PREPROCESSOR > MODELING>DELETE function.
 |
Рис. 11.2 Не копируемые поверхности
|
Действие |
Команда |
Интерфейс |
|
Отсоединение не копируемых поверхностей |
ARDETACH |
MAIN MENU > PREPROCESSOR >-MODELING GEOMETRY> REPAIR> DETACH AREAS |
|
Удаление отдельной поверхности не копируемых поверхностей |
ADELE |
MAIN MENU > PREPROCESSOR >-MODELING -DELETE> AREAS ONLY |
|
Удаление отдельной поверхности не копируемых поверхностей, и всех присоединенных линий и точек, не используемых совместно с другими поверхностями |
ADELE |
MAIN MENU > PREPROCESSOR >-MODELING -DELETE> AREAS AND BELOW |
11.8. Использование инструментальных средств упрощения геометрии
Инструментальные средства упрощения геометрии разработаны, в основном, для простых геометрических и топологических модификаций, чтобы избежать неблагоприятных эффектов при разбиении. Попытка модифицировать большие геометрические объекты, может привести к неправильной топологии и не рекомендуется. Команды упрощения лучше работают с объемами, поэтому рекомендуется сначала закончить комплектование объемов перед процедурой упрощения. При этом нужно «спасать» модель всякий раз, когда это возможно.
Предостережение:
Редактирование объекта с этими инструментами возможна только при удалении любых приложенных нагрузок или граничных условий, поэтому вы должны завершить процедуру упрощения перед приложением нагрузок и граничных условий.
Ваша модель может содержать
Объекты, которые являются непропорционально малыми, типа малых линий, контуров, и поверхностей;
Объекты, которые имеют непропорциональные формы, в виде вытянутых и длинных поверхностей.
Такие объекты могут служить источником проблем при разбиении и должны быть удалены или слиты с большими объектами. Ваша модель может еще содержать геометрические объекты, которые вы хотели бы удалить для упрощения модели, типа сквозных отверстий, бобышек, и т. п. Инструментальные средства упрощения были разработаны для удаления таких особенностей и для помощи в их идентификации. ANSYS обеспечивает рисование малых поверхностей, линий и контуров. Большинство таких особенностей могут быть выявлены визуальным осмотром модели. Вы можете также локализовать эти особенности, разбивая модель на конечные элементы и затем исследуя ошибки и результирующую сетку. Инструментальные средства упрощения работают только над объектами, которые не были разбиты. Если Вы желаете применить эти инструментальные средства после разбиения, вы должны сначала очистить объект.
AMESH
AMAP
Main Menu > Preprocessor >-Meshing – Mesh>Areas-Free
ANTYPE
ANTYPE
D
Обтекание (FLUE)
В процессе решения задачи нагрузки могут быть приложены, перемещены, распечатаны, или с ними могут быть произведены математические операции. В таблице 2.3 приведены команды операций с нагрузками для гармонического анализа.
Для контроля введенных исходных данных используются команды
MAIN MENU > PREPROCESSOR > MATERIAL PROP > DATA TABLES>GRAF
MAIN MENU > PREPROCESSOR > MATERIAL PROP > DATA TABLES>LIST
2. Создание модели (предварительные замечания)
Целью конечно-элементного анализа является исследование поведения инженерных систем. Другими словами анализ должен быть точной математической моделью физического прототипа. В широком смысле модель содержит узлы, элементы, реальные константы, граничные условия и другие составляющие для представления физической системы. Генерация модели означает процесс определения геометрической конфигурации узлов модели и элементов. В ANSYS используются следующие подходы:
Построение твердотельной модели;
Использование прямой генерации;
Импорт модели, созданной в одной из CAD.
Рассмотрим типичные шаги построения модели в ANSYS:
Определите ваш объект, решите какую основную форму должна иметь ваша модель, выберите типы элементов, рассмотрите, как вы будете устанавливать плотность разбиения.
Войдите в препроцессор. Наиболее часто используется твердотельное моделирование;
Установите рабочую плоскость;
Активизируйте приемлемую систему координат;
Построение твердотельной модели «снизу вверх». Это построение точек, затем определение линий, площадей, и объемов;
Использование множества булевских операций или числового контроля для соединения отдельных регионов твердотельной модели;
Построение таблиц атрибутов элементов (тип элемента, реальные константы, свойства материала, координатные системы элементов);
Установка указателей атрибутов элементов;
Установка контроля разбиений. Этот шаг требуется не всегда;
Создание узлов и элементов разбиением твердотельной модели;
После этого (если необходимо) добавьте контактные элементы между контактирующими поверхностями;
Запишите данные модели в JOBNAME.DB;
Выход из препроцессора.
2.1 Планирование работы.
Когда вы начинаете генерировать вашу модель, вы сознательно или не сознательно принимаете ряд решений, определяющих способ математического моделирования физического объекта. Что является объективным для анализа системы? Насколько подробна должна быть модель? Будете ли вы моделировать всю систему или только часть ее? Какой тип элементов вы будете использовать? Какая плотность разбиения на конечные элементы должна быть? В основном вы будете балансировать между точностью результатов расчета и сложностью модели. Принятое решение на стадии планирования будет во многом определять эффективность вашего анализа.
2.2 Определение объекта
Ваша конечно- элементная модель может быть представлена как плоская или объемная и собранная из точечных элементов, элементов типа линии, поверхностных или объемных элементов. Вы можете применять различные типы элементов (поддерживая соответствующую совместимость между ними по степеням свободы). Например, моделируя усиление оболочки, можно применить пространственные оболочечные элементы для представления оболочки и пространственные балочные элементы для ребер. Выбирая размерность модели и тип элементов, необходимо выбрать способ генерации модели, наиболее удобный для вашего случая.
Модель, содержащая линии может быть представлена плоскими или пространственными балками, также как двумерные модели могут представлять пространственные осесимметричные оболочечные системы. Технология твердотельного моделирования обычно не очень выгодна для генерации моделей типа линий. В этом случае больше подходит метод прямой генерации.
Двумерные твердотельные элементы применяются для анализа тонких плоских систем (для анализа плоского напряженного состояния), для бесконечно длинных систем, имеющих постоянное поперечное сечение или для осесимметричных систем. Хотя многие двумерные модели относительно легко строятся методами прямой генерации, их обычно строят методом твердотельного моделирования.
Трехмерные оболочечные элементы используются для моделирования тонких систем в пространстве. В этом случае применяется, как правило, твердотельное моделирование.
Трехмерные объемные элементы используются для моделирования толстостенных систем в трехмерном пространстве. Эти системы обычно не имеют ни постоянного поперечного сечения, ни осевой симметрии. Построение такой модели методом прямой генерации требует значительных усилий. Твердотельное моделирование в этом случае будет значительно эффективнее.
2.3 Выбор между линейными элементами и элементами высокого порядка
Библиотека элементов ANSYS содержит два основных типа поверхностных и объемных элементов: линейных (с суперформами и без них) и квадратичных.
 |
Рассмотрим некоторые особенности, влияющие на выбор между этими двумя типами основных элементов
2.4 Линейные элементы без узлов на срединах сторон.
При расчете элементы, содержащие узлы в углах с функциями экстра форм будут производить точное решение за относительно небольшое время. Когда используются эти элементы, важно избегать вырождения их форм в критичных регионах. Это происходит в тех случаях, когда образуются треугольные плоские элементы, или тетраэдальные в пространственных элементах. Необходимо также избегать чрезмерно искривленных линейных элементов. В нелинейных задачах вы будете получать лучшую точность при использовании тонкого разбиения этих линейных элементов, чем сравнительно грубое разбиение квадратичных элементов.
Когда вы моделируете криволинейную оболочку, вы должны выбирать между кривым (квадратичным) или плоским линейным оболочечными элементами. Каждый выбор имеет свои преимущества и недостатки. Для большинства практических случаев, может быть получено решение задачи с высокой степенью точности за минимальное время с помощью плоских элементов. Конечно, при этом нужно быть уверенным в том, что моделирование кривой поверхности плоскими элементами адекватно. Обычно, чем меньше элемент, тем больше точность. Рекомендуется, что трехмерные плоские элементы не не должны перекрывать центральный угол более, чем на 15°. Для коническая оболочки (с осесимметричными линейными элементами) это ограничение составляет 10° или 5° в районе вершины.
Для большинства не механических расчетов (температурных, магнитных и т. д) линейные элементы предпочтительны. Вырожденные элементы (треугольники и тетраэдры) обычно дают хорошие результаты в не механических задачах.
2.5 Квадратичные элементы с узлами в срединах сторон
Для механического анализа линейных систем с вырожденными формами элементов (треугольники и тетраэдры) квадратичные элементы будут давать обычно лучшие результаты при меньших затратах, чем линейные элементы. Для правильного использования этих элементов необходимо соблюдать некоторые правила их применения.
Распределенная нагрузка или давление на грань элемента не должна распределяться равномерно, как это делается в случае линейных элементов. Силы реакции в узлах, расположенных на срединах сторон, имеют особенности (рис. 2.2)
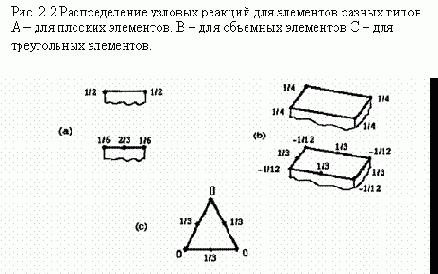 |
Так как масса срединных узлов больше, чем угловых узлов, необходимо выбирать главную степень свободы (для редуцированного анализа) в срединных узлах.
В динамическом анализе, при изучении распространения волн срединные узлы в элементах не рекомендуются вследствие неравномерного распределения масс.
Не определяются основные контактирующие поверхности, или элементы, моделирующие зазор с элементами, содержащими срединные узлы.
Когда производится закрепление граней элементов или поверхности, все узлы, включая срединные, должны быть закреплены.
Угловые узлы элементов должны контактировать только с угловыми узлами, а не со срединными узлами соседних элементов. Соседние элементы должны иметь соответствующие срединные узлы.
Для элементов, имеющих срединные узлы, принято, что каждые такие узлы должны быть расположены на прямых линиях посредине между соответствующих угловых узлов. Тем не менее, могут быть ситуации, где более удобно другое расположение
 |
- Возможна имитация трещины в элементе в узле, расположенном в центре. Вы можете создать этот тип поверхности с использованием команды KSON (MAIN MENU>PREPROCESSOR>MESHING SIZE CNTRLS>CONCENTRAT KPs>CREATE)
- Если вы не контролируете размещение срединных точек, программа автоматически разместит их посредине между узлами, с помощью интерполяции.
- Контактирующие элементы должны иметь одинаковое число узлов вдоль общей стороны. В том случае, если необходимы элементы смешанного типа, необходимо удалить срединные узлы с элементов.
-

-
-
-
-
-
-
-
-
-
-
- Программа будет автоматически удалять срединные узлы вдоль общих сторон линейных и квадратичных элементов в следующих ситуациях: если данная поверхность или объем разбит AMESH или VMESH с линейными элементами, а соседние площадь или объем разбиты квадратичными элементами Срединные узлы не будут удаляться, если порядок разбиения обратный
- При необходимости срединные узлы могут быть добавлены или удалены после генерации элементов, используя команды EMID или EMODIF или через интерфейс
MAIN
MENU > PREPROCESSOR > MOVE / MODIFY > ADD MID NODE
MAIN MENU > PREPROCESSOR > MOVE / MODIFY > REMOVE MID NODE
MAIN MENU > PREPROCESSOR > MOVE / MODIFY > MODIFY NODE
Квадратичные элементы имеют не больше точек интегрирования, чем линейный элемент. По этой причине линейные элементы обычно применяют для нелинейных задач. Элементы, имеющие высшие порядки, такие, как PLANE 82 SHELL 93 могут иметь особенность в виде нулевой энергии деформации.
2.6 Ограничения, на соединения элементов различных типов.
При соединении различных видов элементов в одном узле могут возникать ошибки из за несоответствия степеней свободы элементов. Для того, чтобы различные типы элементов правильно сочетались, они должны иметь одинаковое число и тип обобщенных перемещений. Рассмотрим три примера использования несовместных элементов.
Элементы, имеющие различное число степеней свободы несовместимы, например SHELL63 и BEAM4 имеют три перемещения и три угла поворота в каждом узле. SOLID45 – элемент, имеет три перемещения в узле, но не имеет вращательных степеней свободы. Если элемент SOLID45 соединен вместе SHELL63 и BEAM4, узловые силы, соответствующие перемещениям будут перенесены на объемный элемент, но узловые моменты не будут передаваться на SOLID45.
Элементы, имеющие одинаковое число степеней свободы могут быть несовместимы, например, BEAM3 (плоская упругая балка) и SHELL41 (мембранная оболочка) имеют по три степени свободы в узле. Однако, оболочечный элемент имеет три перемещения (UX, UY, UZ), в то время как балочный элемент имеет только два (UX, UY). Таким образом, перемещение системы в направлении Z будет отражать только жесткость оболочечного элемента. Далее, оболочечный элемент не имеет угла поворота, а балочный элемент – имеет. Таким образом, изгибающий момент балочного элемента нt будет перенесен на оболочечный элемент.
Пространственные балочные элементы и пространственный оболочечный элемент имеют в узлах по 6 степеней свободы. Степень свободы ROTZ отсутствует оболочечном элементе (вращение оболочки в плоскости), поэтому программа вводит в данном случае фиктивную жесткость. Дополнительные ограничения существуют даже тогда, когда соседние элементы имеют совпадающие степени свободы. Возможные ошибки могут возникать например, если объемные элементы SOLID72 и SOLID73 являются соседями элементов других типов.
для преобразования, определите значения для
|
Физические свойства |
Значение опции ELEM1 |
Значение опции ELEM2 |
|
Объемное тело в задачах механики |
SOLID 95 или 95 |
SOLID 92 или 92 |
|
Объемное тело в тепловых задачах |
SOLID 90 или 90 |
SOLID 87 или 87 |
|
Объемное тело в электромагнитных задачах |
SOLID 122 или 122 |
SOLID 123 или 123 |
Если вы используете команду TCHG для преобразования, определите значения для следующих аргументов:
Определите аргумент ELEM1 для идентификации типа элемента, который Вы хотите преобразовать. Например, чтобы преобразовать элемент SQLID95, вы должны определить или SOLID95 или 95 в качестве значения ELEM1.
Определите аргумент ELEM2 для идентификации типа, который является аналогом элементу ELEM1. Например, преобразования элементов, SOLID95 вы должны ввести или SOUD92 или 92 в качестве ELEM2.
Вы можете использовать аргумент ETYPE2, чтобы определить номер ТИПА элемента для ELEM2. В продолжение нашего примера, чтобы назначить тип элемента номер 2 к недавно преобразованным элементам SOLID92, определяют 2 в качестве значения ETYPE2. (Номер ТИПА элемента - номер, соответствующий типу элемента в таблице атрибутов элементов; это основано на местоположении типа элемента в таблице атрибутов элемента). Если Вы не определяете, значение для ETYPE2, ANSYS использует следующее доступное местоположение в таблице атрибутов элемента, чтобы определить номер типа элемента для ELEM2 или, если ELEM2 уже появляется в таблице атрибутов элемента, ANSYS использует ELEM2', существующий номер ТИПА элемента для ETYPE2
Продолжая наш пример, вы можете пользоваться также инструкцией по использованию команды TCHG.
Если Вы используете интерфейс, для преобразования выполните следующие действия:
1. MAIN MENU > PREPROCESSOR > MESHING – MODIFY MESH>CHANGE TETS. Откроется диалоговое меню изменения выбранного вырождения, в невырожденное (CHANGE SELECTED DEGENERATE).
2. Используя меню CHANGE FROM, выберите комбинацию элементов.
3. В номере ТИПА для поля ELEM2, выберите соответствующее число ТИПА элемента для ELEM2, (список единственного выбора, содержащий все типы элементов, определенных в настоящее время, наряду с их соответствующими номерами ТИПА элемента, появится в диалоговом окне, поможет вам делать ваш выбор.) Чтобы сделать выбор, вы можете делать следующее:
Выбрать NEXT AVAIL TYPE (следующий подходящий тип) из списка выбора, и нажать ОК. ANSYS использует следующее доступное местоположение в таблицах атрибутов элементов, чтобы определить номер ТИПА элемента для ELEM2 или, если ELEM2 уже появляется в таблице атрибутов элемента, ANSYS использует в качестве ELEM2 существующий номер ТИПА элемента для ETYPE.2.
Выбирают USER SPECIFIED ( выбор пользователя) из списка выбора и нажимают ОК. Открывается второе диалоговое окно, где вы должны ввести номер ТИПА элемента, и нажать ОК. ANSYS назначает номер ТИПА элемента, в который вы указали в качестве ELEM2.
Выбирают правильный номер ТИПА элемента (если это возможно) из списка выбора. Помните, что даже притом, что все типы элемента и их номера ТИПА элемента появляются в списке, но не все из них могут применяться (например, если вы преобразовываете элементы SOLID95 к элементам SOLID92, вы должны выбрать номер ТИПА для элемента SOLID92 из списка выбора). Если номер элементов SOLID92 в настоящее время не определен, то вы должны использовать один из других методов выбора, описанных выше. Допустим, что правильный номер ТИПА элемента является доступным и Вы выбираете его, ANSYS назначит этот номер ТИПА в качестве недавно преобразованного элемента.
3.9.3 Другие характеристики преобразования вырождения тетраэдрические элемента
Другие характеристики преобразования вырожденных, тетраэдрических элементов включают следующее:
В результате действия преобразования, только отобранные элементы типа ELEM1
преобразуются к типу ELEM2. ANSYS игнорирует любые элементы, которые являются типом ELEM1, но не дегенерируют тетраэдры. Например, ANSYS игнорирует элементы SOLID95, которые имеют шестигранную, пирамидальную, или призматическую формы. Например, вы имеете простую модель, которая содержит только элементы SOLID95. Некоторые из этих элементов шестигранные, некоторые тетраэдрические, и некоторые пирамидальные. Если Вы вводите команду [TCHG, 95, 92, 2], ANSYS преобразует только тетраэдрические элементы SOLID95 к элементам SOLID92; и оставляет шестигранные и пирамидальные элементы SOLJD95 нетронутыми. Так как вы ввели 2, в качестве значения ETYPE2, ANSYS назначает ТИП элемента номер 2 к элементам SOL1D92.
Перед преобразованием желательно, создать обстоятельства, в которых более, чем один тип элемента определен для данного объема. В настоящее время, ANSYS не имеет возможности хранения более, чем одного типа элемента для объема. Это ограничение может приводить к неправильной информации, когда вы распечатываете список объема [команда VLIST]. Выходной листинг будет не в состоянии учитывать, что тип элементов изменился. Вместо этого, это укажет номер ТИПА элемента, который был первоначально присвоен этим элементам, (С другой стороны, результат печати списков элементов [команда ELIST] укажет новый номер ТИПА элемента). Если вы планируете выполнять преобразование, мы рекомендуем, чтобы преобразование было вашим последним шагом и в моделировании, и в процессе разбиения. То есть закончите любую желательную очистку сетки, перемещения или копирование узлов и элементов, и любого другого желательного моделирования и пересмотра разбиения до начала преобразования.
3.10. Определение слоев разбиения.
Разбиение слоев в ANSYS, в настоящее время определенное только для поверхностей, позволяет вам генерировать области со свободным разбиением, расположенные вдоль линий, имеющие любой из следующих свойств:
Одинаковый (или слабо изменяющийся) размер элемента вдоль линии;
Резкие переходы в размере элемента и в их числе в направлении, нормальном к линии.
Такие разбиения подходят для моделирования CFD эффектов пограничного слоя, электромагнитных поверхностных эффектов, и т.д,
3.10.1 Установка средств управления разбиением слоев в интерфейсе
Если вы используете интерфейс, вы устанавливаете средство управления разбиением слоя на выбранном наборе линий, выбирая: MAIN MENU> Preprocessor > Mesh Tool
который показывает панель инструментов разбиения. Нажимая кнопку SET, следующую «LAYER” (слой) открывается «пиковый» диалог выбора линий с надписью «Area Layer Mesh Control On Picked Lines " Средство управления разбиением слоя поверхности на выбранной линии " диалоговая «коробка». При этом вы можете определить следующее:
желательный размер элемента на линии, непосредственно вводя размер элемента (SIZE), или установкой числа делений линии (NDIV).
отношение интервала линии (SPACE, обычно 1.0 для разбиения слоя);
толщину внутреннего слоя разбиения (LAYER1). Элементы в этом слое, должны быть одного размера, с длинами краев равными указанному размеру элемента на линии. Толщина первого слоя может быть определена фактором размера элемента на линии (фактор размера = 2 производит два ряда элементов однородного размера по линии; фактор размера = 3, три ряда, и т.д,), или абсолютной длиной.
толщину внешнего слоя разбиения (LAYER2). Размер элементов в этом слое постепенно увеличится от заданного в слое 1 (LAER1) к глобальному размеру элемента. Толщина слоя 2 могут быть определена или фактором перехода разбиения (фактор перехода = 2 производит элементы, которые приблизительно удваиваются в размере как увеличение в направлении нормали к линии; фактор перехода = 3, утраивает размер, и т.д.), или абсолютной длиной.
Примечание.
Толщина слоя 1 должна быть больше или равняться указанному размеру элемента для линии. Если Вы используете фактор размера, чтобы определить слой1 (LAYER1), то фактор должен быть больше или равняться 1.0.
Примечание. Толщина слоя 2 - действительно интервал, по которому должен произойти переход разбиения между размером элементов слоя 1 и глобальным размером. Соответствующие значения для слоя 2, таким образом, зависит от диапазона изменения размера от глобального до слоя 1. Если вы используете фактор перехода разбиения, чтобы определить LAYER2, это должно быть больше, чем 1.0 (допускаемый размер следующего ряда должно быть больше, чем предыдущий) и, для лучших результатов, должно быть меньше чем 4.0,
Примечание - Для
выбранного набора линий, средство управления разбиением слоя может быть установлено или очищено без изменения существующего деления линии или установленных пространственных отношений для этих линий. Фактически, в этом диалоговом окне, пробел или ноль для SIZE/NDIV,SPACE, LAYER1, или LAYER2 те же самые значения, (они не будут устанавливаться для обнуления или установки по умолчанию).
Рисунки ниже иллюстрируют послойное разбиение.
 |
Для удаления управления разбиением слоя выбранного набора линий, выберите кнопку очистки (CLEAR) около "Слоя" на Инструментах Разбиения. Существующие деления линий и отношения интервала для набора линий останутся теми же самыми.
Установка средства управления разбиением слоев с помощью команд.
Команда LESIZE
определяет средство управления разбиением слоя, и другие характеристики размера элемента. Для информации об этой команде, см. инструкцию по командам.
3.10. 2 Печать параметров разбиения слоев на линиях
Чтобы рассматривать или печатать параметры разбиения слоя, на линиях, используйте один из следующих методов:
Команда LLIST. Интерфейс: UTILITY MENU> LIST > LINES
4 Средства управления, используемые для свободного и масштабированного разбиения.
В предыдущих разделах мы описали различные средства управления разбиением, доступных для вас. Теперь мы сосредоточимся, на средствах управления, соответствующих свободному разбиению, и соответствующих масштабированному разбиению.
4.1 Свободное разбиение
При свободном разбиении, никакие специальные требования не ограничивают твердотельную модель. Модель с любой геометрией, даже нерегулярная, может быть разбита.
Используемые формы элемента будут зависеть от того, разбиваете ли вы поверхности или объемы. Для разбиения поверхности, свободная сетка могут состоять только из четырехугольных элементов, только из треугольных элементов, или их сочетания. Для разбиения объема свободная сетка обычно ограничивается тетраэдрическими элементами. Элементы, имеющие форму пирамиды, могут также быть представлены в тетраэдрической сетке как переходные элементы. (См. раздел 3.9 для информации об элементах, имеющих форму пирамиды)
Если ваш выбранный тип элемента строго треугольный или тетраэдрический (например, PLANE2 и SOLID92), программа будет использовать только эту форму в течение разбиения. Однако, если выбранный тип элемента позволяет больше чем одна форма (например, PLANE82 или SOLID95), вы можете определить, какая форма (или формы) будут использоваться одним из следующих методов:
Команда; MSHAPE.
Интерфейс: MAIN MENU > Preprocessor >-Meshing-mesher Opt.
Вы должны также определить, что свободное разбиение должно использоваться для разбиения модели:
Команда: [MSHKEY, 0]. Интерфейс: Main Menu > Preprocessor >-Meshing-mesher Opt
Для поверхностных элементов, поддерживающих более чем одна форма, смешанная сетка формы (в которой обычно прямоугольная (quad) - является доминирующей) будет произведена по умолчанию. Для всего треугольного разбиения может требоваться [MSHAPE, 1,2D и MSHKEY, 0], но не рекомендуется, если используются элементы низшего порядка.
Примечание:
могут быть ситуации, когда важно иметь полностью четырехугольное разбиение. Свободное разбиение поверхности приводит к полностью четырехугольному разбиению, если общее количество делений линий на границах поверхности равно, и качество элементов четырехугольника не производит никаких ошибок. Вы можете увеличивать возможности, что границы поверхности будут иметь равное общее количество делений линий, устанавливая SmartSizing и позволяя определить соответствующие деление элемента (скорее, чем установка числа делений элемента на любой из границ вручную [LESIZE]). Вы должны также удостовериться, что деление четырехугольника выключено [MOPT, SPLIT, ОFF], чтобы удержать ANSYS от деления четырехугольных элементов с плохими формами в треугольники. Деление четырехугольника включено для ошибочных элементов по умолчанию. См. инструкцию по использованию команды MOPT.
Для свободного разбиения объема вы должны выбрать тип элемента, который позволяет только тетраэдрическую форму, или использовать элемент, поддерживающий несколько форм и установить опцию формы только тетраэдрическую [MSHAPE, 1,3D и
MSHKEY, 0].
Для свободного разбиения, размеры элемента основаны на текущих установках команды DESIRE, наряду с ESIZE, KESIZE, и LESIZE. Если режим SmartSizing включен, размеры элемента будут определены командой SMRTSIZE
наряду с ESIZE, KESIZE, и LESIZE. ( Режим SmartSizing рекомендуется для свободного разбиения). Вы можете найти все эти средства управления разбиением в интерфейсе: Main Menu> Preprocessor > MeshTooI и Main Menu > Preprocessor >-Meshing-Size Cntrls.
4.1.1 Разбиение поверхности типа лопасти, и элемент TARGE 170.
Специальный тип свободного разбиения, называемый разбиением типа лопасти, является желательным для некоторых случаев контактных задач, включающее разбиение из трехсторонних поверхностей с элементом TARGE 170. Когда две из этих трех сторон имеют только одно деление, и третья сторона имеет любое число делений, результатом будет разбиение типа лопасти. (Используется команда LESIZE, чтобы установить число делений). Разбиение типа лопасти гарантирует, что ANSYS использует минимальное число треугольников для заполнения поверхности, важной для контактных задач. Рассмотрим пример, показанный на рисунке 4.1, в котором две из сторон имеют только одно деление, в то время как третья сторона имеет четыре.
 |
Условия для разбиения типа лопасти
Помните, чтобы использовать разбиение типа лопасти, должны быть удовлетворены следующие условия:
Вы должны разбивать трехстороннюю поверхность. Две из сторон должны иметь только один элемент; третья сторона может иметь любое число делений;
Вы должны разбивать с элементом TARGE 170;
Вы должны определить что свободное разбиение использует [MSHKEY, 0 или MSHKEY, 2].
4.2 Масштабированное разбиение
Вы можете выбрать, чтобы программа использовала все четырехугольные поверхностные элементы, все треугольные поверхностные элементы, или все шестигранные (кирпичные) объемные элементы, чтобы произвести масштабированное разбиение. Масштабированное разбиение требует, чтобы поверхность или объем были регулярными, то есть они должны удовлетворять некоторым критериям.
Для масштабированного разбиения размеры элемента получены на основе текущих установок команды DESIZE, наряду с ESIZE, KESIZE, и LESIZE
или установками через интерфейс: (Main Menu> Preprocessor >-Meshing-Size Cntrls >-ManualSize-optfon). Режим SmartSizing [SMRTSIZE] не может использоваться для масштабированного разбиения.
Примечание: Масштабированное разбиение не поддерживает применение тяжелых точек
4.2.1 Масштабированное разбиение поверхностей.
Масштабированное разбиение поверхностей содержит либо все четырехугольные элементы, либо все треугольные элементы.
Примечание:
Масштабированное треугольное разбиение относится к процессу, в котором ANSYS берет поверхность и разбивает ее треугольными элементами, основанными по шаблону, который вы определяете. Этот тип разбиения особенно полезен для исследований, которые включают разбиения из твердых контактных элементов.
Для поверхности, подвергающейся масштабированному разбиению, должны быть удовлетворены следующие условия:
А. Поверхность должна быть ограничена тремя или четырьмя линиями;
Б. Поверхность должна иметь равные числа элементов, на противоположных сторонах, или иметь деления, соответствующие одному из образцов переходного разбиения (см. рис. 4.8).
В. Если поверхность ограничена тремя линиями, число элементов должно быть равным на всех сторонах;
Г. Ключ разбиения должен быть установлен для масштабированного разбиения [MSHKEY, 1]. Эта установка приводит к масштабированному разбиению, состоящему или всех четырехугольных элементов, или из всех треугольных элементов, в зависимости от текущего типа элемента или установки ключа формы элемента [MSHAPE].
Д. Если ваша цель – треугольное масштабированное разбиение, вы можете выбрать образец для построения треугольных элементов [MSHPATTERN]. Если вы не выбрали образец, ANSYS выбирает его сам. См. инструкцию по использованию команды MSHPATTERN.
Рис. 4.2 показывает масштабированное разбиение основной поверхности на четырехугольные элементы, и на треугольные элементы.
EQSLV
Каждая из этих опций подробно обсуждается далее.
Опция New Analysis используется, если вам необходимо приложить новую гармоническую силу.
Опция Harmonic Response определяет тип анализа- гармонический анализ.
Опция метод решения позволяет вам выбрать один из следующих методов:
Полный метод (Fool method);
Усеченный метод (Reduced method);
Метод суперпозиции мод (Mode superposition method).
Опция формат вывода (Solution Listing Format) позволяет определить как гармонические перемещения будут выводиться на печать (Jobname.OUT). Вы можете выбрать, чтобы выводилась действительная и мнимая часть, или амплитуда и фазовый угол.
Опция вид матрицы масс (LUMPM).
Эта опция используется по умолчанию или соответствует аппроксимации матрицы масс сосредоточенными массами (в этом случае матрица масс имеет диагональный вид). Мы рекомендуем значение этой опции принимать по умолчанию для большинства приложений. Для некоторых задач, использующих “тонкие” системы, такие, как тонкие балки или очень тонкие оболочки, аппроксимация матрицы масс с помощью сосредоточенных масс часто приводит к лучшим результатам. Аппроксимация матрицы масс при помощи сосредоточенных масс требует меньшего времени решения и памяти.
После заполнения всех полей диалогового «ящика» опций гармонического анализа нажмите на кнопку «ОК» и появится второй диалоговый «ящик», где вы выберете метод решения.
Опция «Метод решения» [EQSLV]. Вы можете выбрать фронтальный метод (по умолчанию), метод соединенных градиентов Якоби (JCG), метод неполных соединенных градиентов Холецкого (ICCG). Фронтальный метод рекомендуется для большинства задач механики.
3. Приложение нагрузок к модели.
Гармонический анализ по определению предполагает, что приложенные нагрузки изменяются по синусоидальному закону по времени. Для полного описания гармонических нагрузок используется три параметра: амплитуды, фазовые углы, частотный диапазон (рис 2.1).
 |
Амплитуда – это максимальное значение нагрузки, которые выбираются с использованием команд, приведенных в таблице 2.2.
Фазовый угол – это измеренное время, на которое нагрузка запаздывает или опережает относительно заданного момента времени. На комплексной диаграмме (см. рис 2.1) этот угол измеряется относительно действительной оси. Фазовый угол требуется только в том случае, если имеется несколько нагрузок, отличающихся по фазам. Например, вращение неуравновешенной антенны, показанной на рис. 2.2 будет приводить к вертикальным нагрузкам в четырех опорных точках с различными фазовыми углами.
 |
Первый временной шаг в приложенной нагрузке используется для установки начальных условий, т. е. при t=0. Динамический анализ переходных процессов требует два набора начальных условий (так как уравнения движения представляют собой уравнения второго порядка): начальные перемещения



Нулевые начальные перемещения и нулевые начальные скорости - это начальные условия по умолчанию, т.е. если

Ненулевые начальные перемещения и ненулевые начальные скорости вы можете ввести такие начальные условия с помощью команды IC или через интерфейс:
Main Menu>Solution>-Loads Apply>Initial Condit`n>Define
Предостережение: Нельзя определять несовместные начальные условия. Например, вы определили начальную скорость в единственной степени свободы, а начальная скорость во всех других степенях свободы равна нулю, что приводит к конфликту начальных условий. В большинстве случаев начальные условия вводятся во всех незакрепленных степенях свободы модели. Если эти начальные условия не одинаковы для всех степеней свободы, то нужно вводить их, как показано ниже. (См. описание команд TIMIND и IC).
Нулевые начальные перемещения и ненулевые начальные скорости Ненулевые скорости вводятся приложением малых перемещений в течение малого временного интервала на части конструкции, где должна быть определена скорость. Например, если

TININT, OFF |Эффект временного интегрирования выключен
D, ALL, UY, 0.001 |Введены малые перемещения (скорость направлена по Y )
TIME, 0.004 | начальная скорость =0,001/0,004=0,25
LSWRITE | Запись данных в файл шагов нагрузки (Jobname.S01)
DDELE, ALL, UY| Уничтожение приложенных перемещений
TININT, ON |Эффект временного интегрирования включен
Ненулевые начальные перемещения и ненулевые начальные скорости
Это тот же случай, что приведен выше, исключая то, что вместо малых перемещений вводятся их действительные значения. Например, если


TININT, OFF |Эффект временного интегрирования выключен
D, ALL, UY, 1.0 |Введены перемещения (скорость направлена по Y )
TIME, 0.4 | начальная скорость =1.0/0,4=2,5
LSWRITE | Запись данных в файл шагов нагрузки (Jobname.S01)
DDELE, ALL, UY| Уничтожение приложенных перемещений
TININT, ON |Эффект временного интегрирования включен
Ненулевые начальные перемещения и нулевые начальные скорости
Это требует использования двух шагов [NSUBST,2] с шагом изменения выбранных перемещений [KBS,1]. Без шага изменения заданные перемещения будут изменяться непосредственно со временем, приводя к ненулевой начальной скорости. Пример, приведенный ниже, показывает, как ввести


TININT, OFF |Эффект временного интегрирования выключен
D, ALL, UY, 1.0 |Введены перемещения (скорость направлена по Y )
TIME, 0.001 | Малый временной интервал
NSUBST, 2 |Два шага
KBC,1 | Скачек нагрузки
LSWRITE | Запись данных в файл шагов нагрузки (Jobname.S01)
Анализ переходного процесса
TIMINT,ON | Эффект временного интегрирования включен
TIME,…. | Реальный временной шаг
DDELE, ALL, UY| Удаление заданных перемещений
KBC,0 |Плавно возрастающая нагрузка (если нужно)
Продолжение процедуры нормального переходного анализа
Ненулевое начальное ускорение
Это может быть аппроксимировано выбором требуемого ускорения [ACEL] в малый интервал времени. Команды, применяемые для ввода начального ускорения 9,81, приведены ниже.
ACEL,,9.81 | Начальное ускорение в Y направлении
TIME, 0.001 | Малый временной интервал
NSUBST,2 | Два шага
KBS,1 |Скачек нагрузки
LSWRITE | Запись данных в файл шагов нагрузки (Jobname.S01)
Переходный анализ
TIME,….| Реальный временной шаг
DDELE,.. | Удаление заданных перемещений (если требуется)
KBC,0 | Плавно возрастающая нагрузка (если нужно)
Продолжение процедуры нормального переходного анализа
Приложение нагрузок для динамического анализа переходных процессов
В таблице 6.2 приведены возможные нагрузки для динамического анализа переходных процессов. Выбирая инерционные нагрузки, вы можете определить их и для твердотельной модели, и для конечно-элементной модели. Вы можете также определить сложные граничные условия массивом табличного типа.
Таблица 6.2
Нагрузки для переходного анализа
|
Тип нагрузки |
Категория |
Команды |
Интерфейс |
|
Перемещения (UX, UY, UZ, ROTX, ROTY, ROTZ |
Закрепления |
D |
Main Menu>Solutions>-Loads-Apply-Stuctural-Displasiment |
|
Силы, моменты (FX, FY, FZ, MX, MY, MZ) |
Силы |
F |
Main Menu>Solutions>-Loads-Apply-Stuctural-Forse/Moment |
|
Давление (PRES) |
Поверхностные нагрузки |
SF |
Main Menu>Solutions>-Loads-Apply-Stuctural-Pressure |
|
Температура (TEMP) Обтекание (FLUE) |
Объемные нагрузки |
BF |
Main Menu>Solutions>-Loads-Apply-Stuctural-Temperature |
|
Гравитация, вращение |
Инерционные нагрузки |
- |
Main Menu>Solutions>-Loads-Apply-Stuctural-Other |
В таблице 6.3 приведены команды приложения нагрузок для динамического анализа переходных процессов.
Таблица 6.3
|
Тип нагрузки |
Тведотельная или конечно-элементная модель |
Объекты |
Приложение |
Удаление |
Печать |
Операции |
Опции |
|
1 |
2 |
3 |
4 |
5 |
6 |
7 |
8 |
|
Перемещения |
Твердотельная |
Точки |
DK |
DKDELE |
DKLIST |
DTRAN |
- |
|
Твердотельная |
Линии |
DL |
DLDELE |
DLLIST |
DTRAN |
- |
|
|
Твердотельная |
Поверхности |
DA |
DADELE |
DALIST |
DTRAN |
- |
|
|
Конечно-элементная |
Узлы |
D |
DDELE |
DLIST |
DSCALE |
DSYM DSUM |
|
|
Силы |
Твердотельная |
Точки |
FK |
FKDELE |
FKLIST |
FTRAN |
- |
|
Конечно-элементная |
Узлы |
F |
FDELE |
FLIST |
FSCALE |
FSUM |
|
|
Давление |
Твердотельная |
Линии |
SFL |
SFLDELE |
SFLLIST |
SFTRAN |
SFGRAD |
|
Твердотельная |
Поверхности |
SFA |
SFADELE |
SFALIST |
SFTRAN |
SFGRAD |
|
|
Конечно-элементная |
Узлы |
SF |
SFDELE |
SFLIST |
SFSCALE |
SFGRAD SFCUM |
|
|
Конечно-элементная |
Элементы |
SFE |
SFEDELE |
SFELIST |
SFSCALE |
SFGRAD SFBEAM SFFUN SFCUM |
Продолжение табл.6.3
|
1 |
2 |
3 |
4 |
5 |
6 |
7 |
8 |
|
Температура, Обтекание |
Твердотельная |
Точки |
BFK |
BFKDELE |
BFKLIST |
BFTRAN |
- |
|
Твердотельная |
Линии |
BFL |
BFLDELE |
BFLLIST |
BFTRAN |
- |
|
|
Твердотельная |
Поверхности |
BFA |
BFADELE |
BFALIST |
BFTRAN |
- |
|
|
Твердотельная |
Объемы |
BFV |
BFVDELE |
BFVLIST |
BFTRAN |
- |
|
|
Конечно-элементная |
Узлы |
BF |
BFDELE |
BFLIST |
BFSCALE |
BFSUM |
|
|
Конечно-элементная |
Элементы |
BFE |
BFEDELE |
BFELIST |
BFSCALE |
BFSUM |
|
|
Инерционные |
- |
- |
ACEL OMEGA DOMEGA CGLOC CGOMGA DCGOM IRLF |
- |
- |
- |
- |
Приложение нагрузок на линии.
Main Menu>Solutions>-Loads-Apply-Stuctural-Displasiment>On Lines
Печать нагрузок
Utility Menu>List>Loads>Load type
Возможные опции шагов нагрузки для динамического анализа переходных процессов приведены в таблице 6.4.
Таблица 6.4
|
Опция |
Команда |
Действия в интерфейсе |
|
Динамические опции |
||
|
Эффект интегрирования по времени |
TIMINT |
Main Menu>Solutions>-Loads Step Opt-Time/Frequense > Time Integration |
|
Переходные параметры интегрирования |
TINTP |
Main Menu>Solutions>-Loads Step Opt-Time/Frequense > Time Integration |
|
Демпфирование |
ALPHAD BETAD MP,DAMP |
Main Menu>Solutions>-Loads Step Opt-Time/Frequens > Damping |
|
Основные опции |
||
|
Время |
TIME |
Main Menu>Solutions>-Loads Step Opt-Time/Frequens > Time & Time Step или Time & Substep |
|
Скачкообразная или плавно изменяющаяся нагрузка |
KBC |
Main Menu>Solutions>-Loads Step Opt-Time/Frequens > Time & Time Step или Time & Substep |
ERESX
Число гармоник решения [NSUBST],
Вы можете запросить некоторое число гармоник в решении. Решение (шаги) будут размещены внутри выбранного частотного интервала [HARFRQ]. Например, если вы выберите 10 гармоник в диапазоне от 30 до 40 Гц, программа будет рассчитывать реакцию на 31, 32, 33,…39 и 40 Гц. Реакция не рассчитывается на нижней частоте диапазона.
Пошаговое или плавное нагружение [KBC].
Нагрузка может быть пошаговой или плавной. По умолчанию она плавная, это означает, что амплитуда нагрузки постепенно возрастает с каждым шагом. Пошаговая нагрузка [KBS,1] означает, что амплитуда нагрузки будет поддерживаться постоянной для всех шагов в частотном диапазоне.
Частотный диапазон сил [HARFRQ].
Частотный диапазон должен быть определен в количестве циклов в единицу времени. Внутри этого диапазона вы затем можете выбрать число гармоник, которое будет рассчитано.
Демпфирование.
Демпфирование в системе должно быть обязательно определено, иначе может получиться бесконечная амплитуда на резонансной частоте. Частотно-зависимые коэффициенты демпфирования вводятся командами ALPHAD (пропорциональные матрице масс) и BETAD (пропорциональные матрице жесткости), а частотно-независимый коэффициент демпфирования вводится командой DMPRAT.
Замечание: если демпфирование не определено в прямом методе гармонического анализа, программа использует нулевое демпфирование.
Опции представления результатов включают следующее:
Вывод печати [OUTPR] использование этой опции позволяет включать различные данные результата в выходной файл (Jobname.OUT).
База данных и данные в результирующем выходном файле [OUTRES]. Эта опция контролирует данные в выходном файле (Jobname.RST).
Экстраполяция результатов [ERESX]. Использование этой опции позволяет просматривать результаты на элементах копированием их на узлы вместо экстраполяции (по умолчанию).
5. Сохраните копию базы данных в файле с именем. Вы затем можете заново вызвать вашу модель, перезапустив ANSYS и вводя команду RESUME.
Команда SAVE.
Интерфейс: Utility Menu>File>Save as.
6. Запуск решения. Команда SOLVE. Интерфейс Main Menu>Solution>Solve – Current LS.
7. Повторите шаги с 3 по 6 при других дополнительных нагрузках и других частотных диапазонах. Если вы планируете проводить постпроцессорную обработку (POST26), частотные диапазоны не должны перекрываться между шагами нагрузки. Другой метод увеличения шагов нагрузки заключается в сохранении шагов нагрузки в файле, и затем получении решения, используя макрос.
8. Выйдите из режима решения.
2.2. Просмотр результатов.
Результаты гармонического анализа записываются в файл результатов Jobname.RST Они состоят из следующих данных, каждый из которых зависит от частоты, для которой было получено решение:
Прямые данные.
Перемещения узлов (UX, UY, UZ, ROTX, ROTY, ROTZ).
Производные данные:
Напряжения в узлах и элементах;
Деформации в узлах и элементах;
Силы в элементах;
Реакции в узлах и т. д.
Если вы определили демпфирование в системе, ее реакция не будет находиться в одной фазе с действующими силами. Результаты расчетов будут комплексными числами и хранятся в виде действительных и мнимых частей. Комплексные результаты будут получаться, если к системе приложено несколько сил, отличающихся по фазам.
2.3. Постпроцессоры.
Вы можете просмотреть результаты, используя или постпроцессор POST26 или POST1. Обычно вначале используют POST26 для идентификации частот, при которых будут максимальные перемещения (или напряжения), выбирают наиболее интересные точки модели и затем используют POST1 для исследования объектов модели в этих критических режимах.
POST1 используется для просмотра результатов в объектах модели при некоторых частотах;
POST26 позволяет вам просматривать результаты в некоторых точках модели при некоторых частотных диапазонах.
Некоторые типичные операции постпроцессоров для гармонического анализа приведены ниже. Необходимо помнить, что:
Для просмотра результатов в POST1 и POST26 база данных должна содержать туже самую модель, для которой получено решение;
Должен быть получен результирующий файл (Jobname.RST).
Использование POST26
Результатом работы POST26 является таблица. Каждая переменная имеет свой ссылочный номер, первый номер зарезервирован для частоты.
1. Определите переменные, используя эти опции:
Команды:
NSOL для перемещений узлов;
ESOL для решений в элементах (например, напряжений)
RFORSE для реакций (сил).
Интерфейс:
Main Menu>TimeHist Postpro >Define Variables.
Команда FORSE позволяет вам определить полные силы, статические компоненты в полных силах, силы демпфирования, или инерционные компоненты.
2. Рисование графика переменных в функции частоты или другой переменной. Введите команду PLCPLX для работы с амплитудой, фазовым углом, действительной или мнимой частью.
Команды: PLVAR, PLCPLX
Интерфейс:
Main Menu>TimeHist Postpro >Graph Variables.
Main Menu>TimeHist Postpro >Setting>Graph.
3. Вывод на печать переменных. Для вывода экстремальных значений используйте команду EXTREM, затем введите команду PRCPLX для амплитуды, фазового угла, действительной или мнимой части.
Команды: PRVAR, EXTREM, PRCPLX.
Интерфейс:
Main Menu>TimeHist Postpro >List Variables/List Extremes
Main Menu>TimeHist Postpro >Setting>List.
В POST26 имеется много других функций, таких как математические преобразования над переменными с комплексной арифметикой, перемещение переменных в массивы и т. д.
В результате просмотра результатов вы можете определить критические частоты для дальнейшего использования постпроцессора POST1.
Использование POST1
1. Прочитайте результат гармонического анализа. Для этих целей вы можете использовать команду SET, но при этом будет читаться либо действительная часть решения, либо мнимая. Истинная величина результата получится при применении команды SRSS
(квадратный корень из суммы квадратов) действительной и мнимой частей.
2. Нарисуйте деформированное состояние системы, контуры напряжений, деформаций и т. д. Или в векторном виде [PLVEC]. Для получения табулированного листинга используйте команды PRNSOL, PRESOL, и т.д.
Опция рисования деформированного состояния
Команда PLDISP
Интерфейс: Main Menu>General Postproc>Plot Results>Deformed Shape
Опция рисование контуров.
Команды: PLNSOL или PLESOL.
Интерфейс: Main Menu>General Postproc>Plot Results>Contour Plot-Nodal Solu или Element Solu.
Используйте опции для вывода результатов, таких как напряжение (SX, SY, SZ….), деформации (EPELX, EPELY, EPELZ…) и перемещения (UX, UY, UZ…).
Опция рисования в векторном виде.
Команда PLVEC
Интерфейс:
Main Menu>General Postproc>Plot Results>Vector Plot- Predefined.
Опция табулированный листинг.
Команды:
PRNSOL (результаты узлов)
PRESOL (результаты элементов)
PRRSOL (реакции)
NSORT, ESORT.
Интерфейс Main Menu>General Postproc>List Results>Nodal Solution.
Main Menu>General Postproc>List Results>Element Solution.
Main Menu>General Postproc>List Results>Reaction Solution.
Для сортировки данных перед печатью используйте команды NSORT или ESORT.
Постпроцессор POST1 имеет много других функций, таких как масштабирование результатов, преобразование результатов в различные координатные системы, комбинирование случаев нагружения и т. д.
2.4. Гармонический анализ простой системы.
В этой простой задаче мы определим гармоническую реакцию двух массовой системы. Определим амплитуды Xi и фазовые углы fi для каждой массы mi. Система находится под действием гармонической силы

действующая на массу m1.
Свойства материалов для данной задачи


Амплитуда силы

 |
Ввод заголовка задачи.
1. Utility Menu>File>Change Title
2. Введите текст «Harmonic Response of Two Mass Spring System» и нажмите «OK»
Определение типов элементов.
1. Main Menu > Preprocessor>Element Type>Add/Edit/Delete.
2. Нажмите Add. Появится диалоговая «коробка» типов элементов.
3. Прочитайте список элементов в левой части «коробки» и выберите «Combination».
4. Щелкните один раз в правой части коробки на «Spring-damper 14».
5. Нажмите APPLY.
6. В левой части выберите «Structural Mass» и выберите их.
7. Щелкните один раз мышкой по «3D mass 21» в правой части «коробки».
8. Нажмите ОК диалоговая «коробка» типов элементов закроется.
9. Нажмите на «Close».
Ввод реальных констант.
1. Main Menu > Preprocessor>Real Constants
2. Нажмите Add. Откроется диалоговая коробка реальных констант.
3. Нажмите Type 1.
4. Нажмите ОК. Откроется диалоговая «коробка» для Combin14.
5. Введите 200 для жесткости пружин (К) и 0.1 для коэффициента демпфирования (CV1) и нажмите ОК.
6. Повторите шаги 2-4 для типа элемента 2, MASS21.
7. Введите 0.5 для для массы в направлении X и нажмите ОК.
8. Нажмите Close, закройте коробку реальных констант.
Построение узлов.
1. Main Menu > Preprocessor>Modeling-Create>Nodes>In Active CS.
2. Введите 1 для номера узла.
3. Введите 0, 0, 0 для координат X, Y, Z соответственно.
4. Нажмите Apply.
5. Введите 4 для номера узла.
6. Введите 1, 0, 0 для координат X, Y, Z соответственно.
7. Нажмите ОК.
8. Utility Menu>PlotCtrl>Numbering. Откроется коробка управления нумерацией.
9. Нажмите один раз «Node Numbers on»
10. Нажмите ОК.
11. Main Menu > Preprocessor>Modeling-Create>Nodes>Fill between Nds
12. В графическом окне нажмите на узлы 1 и 4 (в левой и правой стороне экрана). Маленькая «коробка» откроется вокруг каждого узла.
13. Нажмите ОК. Откроется диалоговая коробка построения узлов между двумя узлами.
14. По умолчанию строится 2 узла. Нажмите ОК. Узлы 2 и 3 появятся на графическом окне.
Построение элементов пружин.
1. Main Menu > Preprocessor>Modeling-Create>Elements>Auto Numbered-Thru Nodes. Откроется “пиковое” меню.
2. На графическом окне нажмите один раз на узлы 1 и 2.
3. Нажмите Apply. Появится линия между выбранными узлами.
4. Нажмите один раз на узлы 2 и 3.
5. Нажмите Apply. Появится линия между выбранными узлами.
6. Нажмите один раз на узлы 3 и 4
7. Нажмите ОК. Появится линия между выбранными узлами.
Построение элементов масс
1. Main Menu>Preprocessor>Modeling-Create>Elements>Elem Attributes
2. Введите 2 как номер типа элемента.
3. Введите 2 как номер реальных констант и нажмите ОК.
4. Main Menu > Preprocessor>Modeling-Create>Elements>Auto Numbered-Thru Nodes. Откроется “пиковое” меню.
5. На графическом окне нажмите один раз на узел 2.
6. Нажмите Apply.
7. На графическом окне нажмите один раз на узел 3 нажмите ОК.
Выбор типа анализа, главных степеней свободы и шагов нагрузки.
1. Main Menu > Solution> Analysis Type- New Analys
2. Нажмите на «Harmonic» и нажать ОК.
3. Main Menu > Solution> Analysis Option
4. Нажмите на Full, выбирая метод решения.
5. Нажмите один раз на “Amplitude+phase» для выбора формата вывода.
6. Нажмите ОК на диалоговом ящике Full Harmonic Analyze
7. Main Menu > Solution> Load Step Opt> -Output Ctrls>SoluPrintout.
8. Нажмите на «Last substep» для печати частот нажать на ОК.
9. Main Menu > Solution> Load Step Opt>Time/Friquens>Freq & Substep
10. Введите 0 и 7.5 для частотного диапазона.
11. Введите 30 для числа шагов.
12. Нажмите на «Stepped»
13. Нажмите ОК.
Определение нагрузок и граничных условий.
1. Main Menu > Solution> Load-Apply>Structural-Displasement>On Nodes
2. Нажмите «Pick All» «Выбрать все»
3. Выбрать UY.
4. Нажать ОК.
5. Main Menu > Solution> Load-Apply>Structural-Displasement>On Nodes
6. В графическом окне нажать на узлы 1 и 4.
7. Нажать ОК.
8. В диалоговом окне нажать на UX и UY.
9. Нажать на ОК.
10. Main Menu > Solution> Load-Apply>Structural-Force/Moment>On Nodes
11. В графическом окне нажать на узел 2.
12. Нажать ОК.
13. В диалоговом окне выбрать FX
14. Ввести 200 для действительной части и нажать ОК.
Решение модели.
1. Main Menu>Solution>Solve – Current LS.
2. Посмотреть информацию в окне статуса и нажать Close.
3. Нажать ОК.
4. Когда решение закончится, появится диалоговое окно «Solution is done” Нажать Close.
Просмотр результатов.
Для этого примера мы будем просматривать результаты решения для узлов 2 и 3.
1. Определение списка переменных для вывода: Main Menu>TimeHist Postpro >Define Variables. Откроется диалоговое окно.
2. Нажать Add. Откроется диалоговое окно.
3. По умолчанию выбираются узловые решения «Nodal DOF». Откроется диалоговое окно узловых перемещений.
4. Ввести 2, как номер переменной. (Номер 1 по умолчанию – частота).
5. Ввести 2, как номер узла.
6. Ввести 2UX, как метку пользователя. (На графике соответствующая кривая выведется с этой меткой).
7. В правой части «коробки» найти «Translation UX»
8. Нажать ОК.
9. Нажать «Add» на диалоговом окне выбора переменных. Откроется диалоговое окно.
10. Нажать ОК на узловые решения «Nodal DOF». Откроется диалоговое окно.
11. Введите 3 как номер переменной.
12. Введите 3 как номер узла
13. Введите 3UX, как метку пользователя.
14. В правой части «коробки» найти «Translation UX»
15. Нажать ОК.
16. Нажать Close
17. Оформление графика Utility Menu>PlotCtrl>Style>Graphs Откроется меню управления графиками
18. В диалоговом окне для типа сетки выбрать X и Y.
19. Нажать ОК.
20. Вывод графика Main Menu>TimeHist Postpro >Graph Variables.
21. Введите 2 как 1-ю переменную графика.
22. Введите 3 как 2-ю переменную графика.
23. Нажать ОК. Появится график (рис.2.2).
 |
3. Усеченный метод
Усеченный метод использует усеченные матрицы для гармонического расчета. Решение задачи состоит из следующих шагов:
1. Построение модели;
2. Приложение нагрузок и получение усеченного решения;
3. Просмотр результатов усеченного решения.
4. Расширение решения
5. Просмотр результатов расширенного решения.
Первый шаг конечно, точно такой же, как и для полной модели.
3.1. Приложение нагрузок и получение усеченного решения.
В усеченном методе мы подразумеваем главные степени свободы.
1. Введите процессор решения.
Команда /SOLU Интерфейс: Main menu>Solution
2. Определите тип анализа и опции. Опции для усеченного анализа те же самые, как для полного метода.
Выберите усеченный метод решения;
Вы можете включить эффекты предварительного напряжения [PSTRES]. Это требует файлов элементов с предшествующего статического или переходного динамического анализа.
3. Определите главные степени свободы. Главные степени свободы являются определяющими или динамическими степенями свободы, определяющими динамическое поведение системы. Для усеченного динамического анализа главные степени свободы выбираются с учетом места на системе, где вы хотите приложить силы или не нулевые перемещения.
4. Приложите нагрузку на модель. Гармоническая нагрузка может быть той же самой, что описана для полного метода, исключая некоторые особенности:
Допускается приложение только сил и перемещений. Нагрузки элементов, такие как давление, температура, ускорение не поддерживаются.
Силы и ненулевые перемещения должны быть приложены только к главным степеням свободы.
5. Выберите опции шагов нагрузок. Они те же самые, что для полного метода, за исключением команд OUTRES и ERESX. Команда OUTPR контролирует вывод на печать узловые решения главных степеней свободы. [OUTPR, NSOL, ALL (или NONE)].
6. Сохраните копию базы данных.
Utility Menu>File>Save as.
7. Запустите решение
Main Menu>Solution>Solve – Current LS.
8. Повторите шаги с 4 по 7 при дополнительных силах и частотных диапазонах. Если вы планируете использовать временной частотный постпроцессор POST26, частотные диапазоны не должны перекрываться.
9. Закройте меню SOLUTION.
3.2 Просмотр результатов усеченного решения.
Результаты усеченного гармонического анализа записываются в усеченный файл перемещений Jobname. RFRQ. Он состоит из перемещений по главным степеням свободы, которые имеют гармонический характер для каждой частоты силы, для которых было получено решение. Как и для полного метода, эти перемещения будут комплексными, если было определено демпфирование, или если силы были приложены не в одной фазе. Вы можете просмотреть перемещения по главным степеням свободы в функции от частоты, используя POST26. ( POST1 не может быть использован, потому что полное решение по всем степеням свободы не получено). Процедура использования POST26 точно такая же, как и для полного метода, исключая некоторые особенности.
Перед определением переменных для POST26 используйте команду FILE для выбора данных, которые будут читаться из файла Jobname.RFRQ. Например, если HARMONIC - имя задачи команда будет иметь вид: FILE, HARMONIC,RFRQ.
Учитываются только данные о степенях свободы узлов (соответствующие главным степеням свободы), таким образом, применяется только команда NSOL для определения переменных.
3.3. Расширение решения
Расширение решения предназначено для расчета полных перемещений, напряжений и сил для всех степеней свободы. Эти расчеты проводятся только для частот и фазовых углов, которые вы выбрали. Перед началом решения расширения вы должны просмотреть усеченного сечения, используя POST26 и идентифицировать критичные частоты и фазовые углы.
Расширение решения требуется не всегда. Например, если вы интересуетесь в основном перемещениями в специфических точках конструкции, усеченное решение может удовлетворить ваши запросы. Если вы хотите определить перемещения не по главным степеням свободы, или вас интересуют напряжения, вы должны применить расширенное решение.
Необходимо помнить, что:
Должны быть созданы файлы RFRQ, TRI, EMAT и ESAV;
База данных должна содержать ту же самую модель, для которой получено усеченное сечение.
3.3.1. Расширение мод
1. Перезапустите процессор решения
/SOLU
Main Menu > Solution.
2. Активизируйте решение расширения и его опции.
|
Опции |
Команды |
Интерфейс |
|
Расшиение Вкл/Выкл |
EXPASS |
Main Menu>Solution>Analys Type-Expansion Pass |
|
Число решений для расширения |
NUME XP |
Main Menu>Solution>Load Step Opt-Expansion Pass>Range of Solu s |
|
Частотный диапазон для расширения |
NUME XP |
Main Menu>Solution>Load Step Opt-Expansion Pass>Range of Solu s |
|
Фазовый угол для расширения |
HREXP |
Main Menu>Solution>Load Step Opt-Expansion Pass>Range of Solu s |
|
Расчет напряжений Вкл/выкл |
NUME XP EXPSOL |
Main Menu>Solution>Load Step Opt-Expansion Pass>Range of Solu s |
|
Узловые решения Формат вывода |
HROUT |
Main Menu>Solution>Analys Opt |
Выберите ON
Опция
Число решений для расширения [NUMEXP, NUM].
Выберите число. Это число равномерно распределенных решений в частотном диапазоне. Например, команда NUMEXP ,4,1000,2000 выбирает 4 решения в частотном диапазоне от 1000 до 2000 Гц при 1250, 1500, 1750, 2000 Гц.
Опция
Частотный диапазон для расширения [NUMEXP, BEGRNG, ENDRNG].
3. Выберите частотный диапазон. (См. предыдущий пример). Если вы не хотите расширять несколько решений, вы можете использовать команду EXPSOL для идентификации единственного решения для расширения (или с помощью задания номера шага нагрузки, или с помощью его частоты). Если несколько решений будет расширено в некотором частотном диапазоне, мы предполагаем, что вы запросите и действительную и мнимую части в полученном расширении [HREXP, ALL]. Таким образом, вы можете легко комбинировать две части в POST26 для просмотра пиковых значений перемещений, напряжений и других результатов. С другой стороны, для единственного решения, полученного командой [EXPSOL], вы можете выбрать фазовый угол. В этом случае пиковое перемещение может быть получено с использованием команды [HREXP,angle].
Опция вычисление напряжений Вкл/Выкл.[NUMEXP или EXPSOL].
Вы можете выключить вычисление напряжений и сил, если захотите. По умолчанию они вычисляются.
Опция формат вывода узловых решений [HROUT].
Определите, как гармонические перемещения будут выводиться на печать (Jobname. OUT). Вы можете выбрать в виде действительной и мнимой части (по умолчанию) и виде амплитуды и фазового угла
Команда OUTPR. Интерфейс: Main Menu>Solutions>Load Step Opt-Output Ctrls>Solu Printout.
База данных и результирующий выходной файл
Используются следующие опции для управления данными в результирующем выходном файле (Jobname. RST).
Команда OUTRES. Main Menu>Load Step Opt-Output Ctrls>DB/Results File.
Экстраполяция результатов.
Используя эти опции можно просмотреть интегральные результаты для элементов путем копирования их в узлы вместо экстраполяции (по умолчанию).
Примечание:
Поле FREQ команды OUTPR и OUTRES может иметь два значения: ALL или NONE.
Команда ERESX. Интерфейс: Main Menu>Load Step Opt-Output Ctrls>Integration Pt.
4. Запустите решение расширения.
Main Menu>Solution>Solve – Current LS.
5. Повторите шаги 2,3 и 4 при дополнительных решениях. Каждое решение расширения хранится как отдельный шаг нагрузки в файле результатов.
6. Выйдите из режима решения, закрыв меню Solution.
3.3.2. Просмотр результатов расширения
Результаты расширенного решения записываются в файл Jobname.RST. Он состоит из следующих данных, рассчитанных для каждой частоты, для которой было получено решение.
Прямые данные:
Перемещения узлов (UX, UY, UZ, ROTX, ROTY, ROTZ).
Производные данные:
Напряжения в узлах и элементах;
Деформации в узлах и элементах;
Силы в элементах;
Реакции в узлах;
И т.д.
Вы можете просмотреть их, используя POST1. Если вы провели расширение решения на нескольких частотах, вы можете использовать POST26 для получения графика напряжений в функции от частоты.
Процедура использования POST1 или POST26 та же самая, что описана для полного метода, исключая одну особенность: если вам требуется фазовый угол [HREXP, angle], то только одно решение возможно для каждой частоты.
4. Метод суперпозиции мод
Метод суперпозиции мод основан на суммировании коэффициентов собственных мод, полученных в модальном анализе для расчета гармонической реакции. Процедура использования метода состоит из следующих основных шагов:
1. Построение модели;
2. Решение задачи на собственные частоты и формы (модальный анализ);
3. Получение гармонической реакции методом суперпозиции мод;
4. Расширение полученного решения;
5. Просмотр результатов.
Некоторые замечания по модальному анализу
Подходят следующие методы: подпространства (subspace), блочный (Block Lanczos), усеченный (reduced) или Power Dynamic. (Другие методы, такие как несимметричный и демпфированный не применяются для суперпозиции мод). Если применяется метод Power Dynamic для модального анализа, то возможно применение не нулевых нагрузок или перемещений.
Модальный анализ должен содержать столько мод, сколько необходимо для получения гармонической реакции.
При использовании усеченного метода включите те главные степени свободы, к которым были приложены гармонические нагрузки;
Если вам необходимо гармонически изменяющиеся нагрузки на элементы (давление, температура, ускорения), вы должны выбрать их в модальном анализе. Нагрузки игнорируются в модальном анализе, но вектор нагрузок будет рассчитан и записан в файле собственных форм (Jobname.MODE). Вы можете использовать вектор нагрузок в гармоническом решении.
Раскрытие собственных мод не обязательно для метода суперпозиции. (если вы хотите посмотреть формы мод графически, для этого нужно их расширение);
Данные модели, такие как повороты узлов не должны изменяться между модальным и гармоническим анализом.
4.1. Решение задачи гармонического анализа методом суперпозиции мод.
В этом шаге программа использует формы мод, полученные в модальном анализе. Файл собственных мод (Jobname.MOD) должен быть создан и база данных должна содержать ту же самую модель, для которой был проведен модальный анализ. Если при модальном анализе использовался метод подпространства, или блочный метод, и при этом использовалась матрица масс по умолчанию, т. е. не диагональная матрица масс, может быть получен полный файл (Jobname. FULL).
1. Войдите в режим решения.
/SOLU или Main Menu>Solution
2. Определите тип анализа и его опции. Это тоже самое, что описано для полного метода ,исключая некоторые различия.
Выберите метод суперпозиции мод [HROPT].
Выберите моды, которые вы хотите использовать для решения [HROPT]. Это определяет точность гармонического решения. Обычно число мод должно быть выбрано так, чтобы их частотный диапазон был больше на 50%, чем частотный диапазон приложенных сил.
Обычно решение «сгущается» около собственных частот конструкции [HROUT] для получения более точной кривой реакции.
Обычно на каждой частоте печатается суммарная таблица коэффициентов вклада каждой моды в общую реакцию системы. [HROUT].
3. Приложите нагрузки к модели. Гармоническое нагружение то же самое, исключая следующие особенности:
Только силы, ускорения и вектор нагрузок, созданный в модальном анализе являются правильными. Используйте команду LVSCALE для приложения вектора нагрузок из модального анализа.
Если используются моды, полученные усеченным методом модального анализа, силы должны быть приложены к главным степеням свободы.
4. Выберите опции шагов нагрузки. Это то же самое, что описано для усеченного метода, исключая то, что вы можете выбрать модальное демпфирование [MDAMP]. С помощью команды [NSUBST] вы можете выбрать число решений с каждой стороны резонансного пика, если выбрана опция [HROUT]. По умолчанию вычисляется 4 решения, но вы можете выбрать другое число от 2 до 10.
5. Если вы использовали метод подпространства или блочный метод, вы можете использовать узловые компоненты с помощью команды OUTRES, NSOL для ограничения данных перемещения в редуцированный файл перемещений Jobname.RFRQ. Решение задачи о расширении будет давать правильные результаты для тех узлов и тех элементов, в которых все узлы элементов записаны в файл с расширением RFRQ.
6. Сохраните копию базы данных.
Utility Menu>File>Save as.
7. Запуск задачи на решение.
Main Menu>Solution>Solve – Current LS.
8. Повторите шаги с 3 по 6 при дополнительных нагрузках и частотных диапазонах. Если вы планируете использовать временной частотный постпроцессор POST26, частотные диапазоны не должны перекрываться.
9. Выйдите из режима решения.
4.2. Расширение решения и просмотр результатов
Процедура расширения решения та же самая, что описана для усеченного метода. Файл Jobname.TRI необходим, только если использовался метод раскрытия редуцированных мод. Результаты состоят из гармонически изменяющихся перемещений, напряжений и усилий реакции для каждой частоты. Вы можете просмотреть эти результаты, используя POST26 или POST1
5. Гармонический анализ предварительно напряженных конструкций.
Гармонический анализ предварительно напряженных конструкций рассчитывает гармоническую реакцию таких систем, как скрипичная струна. Это возможно только при усеченном методе решения или методе суперпозиции мод. Принимается, что амплитуда гармонической составляющей напряжения намного меньше, чем величина предварительного напряжения.
Процедура редуцированного решения предварительно напряженной конструкции та же самая, что для любого редуцированного анализа, исключая то, что вначале необходимо провести статический анализ.
1. Постройте модель и получите статический расчет с учетом эффекта предварительного нагружения. [PSTRES, ON].
2. Перезапустите «SOLUTION» и получите редуцированное гармоническое решение с включением эффектов предварительного нагружения. [PSTRES, ON]. При этом должны быть получены файлы Jobname.EMAT и Jobname.ESAV из статического анализа.
3. Для учета эффекта предварительного нагружения по методу суперпозиции мод вы должны вначале выполнить модальный анализ с учетом предварительного напряжения. Результаты этого анализа будут учитываться в методе суперпозиции мод.
6. АНАЛИЗ ПЕРЕХОДНЫХ ПРОЦЕССОВ
6.1. Введение.
Анализ переходных процессов (иногда называемый анализом во времени) предназначен для нахождения динамической реакции системы при действии некоторых нагрузок, зависящих от времени. Вы можете использовать этот тип анализа для определения временной зависимости перемещений, деформаций, напряжений и сил в системе как реакцию на некоторую комбинацию статических, переходных и гармонических сил. Расчет во временной шкале означает, что эффекты инерции и демпфирования являются важными. Если эти эффекты не учитываются, то достаточно статического анализа.
Основное уравнение движения имеет вид

где







В некоторый данный момент времени t это уравнение может интерпретироваться как набор «статических» уравнений равновесия с учетом сил инерции и сил демпфирования. ANSYS использует метод Нъюмарка в процедуре интегрирования по времени. Приращение по времени задается временными шагами.
6.2. Подготовка для проведения динамического анализа переходных процессов.
Вы будете использовать тот же самый набор команд для построения модели и получения динамического анализа переходных процессов, что вы используете для других типов конечно-элементного анализа. Динамический анализ переходных процессов более трудоемкий, чем статический анализ и требует больших ресурсов компьютера и очень больших ваших «инженерных» ресурсов (например, затраченного времени). Вы можете сберечь часть этих ресурсов проведением некоторой предварительной работы для понимания физической сущности задачи. Например, вы можете:
1. Вначале решить простейшую задачу. Модель, состоящая из балок, масс и пружин может давать хорошее приближение к истинному решению при минимальных затратах времени. Эта простейшая модель может полностью удовлетворить вас при решении задачи отыскания динамической реакции системы.
2. Если вы включаете в систему нелинейности, попытайтесь вначале понять, как эти эффекты влияют на систему при статической нагрузке. В некоторых случаях их не имеет смысла включать в динамический анализ.
3. Попытайтесь понять динамику системы. Для этого полезно провести модальный анализ для определения собственных частот и мод колебаний. Это поможет вам понять реакцию системы при действии нагрузок. Кроме того, знание собственных частот поможет вам определить правильный размер временных шагов.
4. Для нелинейных задач используйте технологию подсистем
(substructuring) линейной части модели для сокращения времени решения.
6.3. Три метода решения.
Существует три метода решения задачи динамического анализа переходных процессов: полный, редуцированный и метод суперпозиции мод. Программа ANSYS/LINEAR PLUS позволяет только метод суперпозиции мод. Перед подробным изучением каждого из этих методов рассмотрим достоинства и недостатки каждого из них.
6.3.1. Полный метод.
Полный метод использует полные системы матриц для отыскания динамической реакции системы. Он является наиболее мощным из трех методов, потому что он позволяет учитывать все типы нелинейностей (пластичность, большие перемещения, большие деформации и т. д.). Если вы не хотите учитывать нелинейности, вы должны рассмотреть целесообразность применения двух других методов, так как полный метод – наиболее «дорогой» из этих трех методов.
Преимущества полного метода:
Он наиболее простой, так как не требует выбора главных степеней свободы или формы мод.
Он позволяет учитывать все типы нелинейностей.
Он использует полные матрицы, так что аппроксимация матрицы масс не требуется.
Все перемещения и напряжения определяются в одном шаге.
Он учитывает все
типы нагрузок: узловые силы, не нулевые перемещения (хотя это не рекомендуется), нагрузки элементов (давление и температура).
Он позволяет эффективно использовать твердотельные нагрузки.
Основной недостаток полного метода заключается в том, что он требует больших ресурсов памяти и большого времени решения.
6.3.2. Редуцированный метод.
Редуцированный метод конденсирует размер задачи путем использования главных степеней свободы и редуцированных матриц. После расчета перемещений по главным степеням свободы, ANSYS расширяет решение на полный набор степеней свободы. Преимущества редуцированного метода:
Он быстрее работает и является менее «дорогим» методом.
Недостатки редуцированного метода:
В начальном решении определяются только перемещения по главным степеням свободы. Второй шаг, известный как шаг расширения, необходим для получения всех перемещений, напряжений, сил. Иногда шаг расширения не требуется.
Нагрузки элементов (давление, температура) не поддерживаются, но допускаются ускорения.
Все нагрузки должны быть приложены к главным степеням свободы, выбранных пользователем. Это ограничивает применение твердотельных нагрузок.
Временные шаги должны быть постоянными, так как автоматическое определение величины шагов не поддерживается.
Допускаются нелинейности вида контактных условий между узлами или зазоры.
6.3.3. Метод суперпозиции мод.
В методе суперпозиции мод суммируются коэффициенты форм мод из модального анализа. Этот метод является единственно допустимым методом для программы ANSYS/LINEAR PLUS. Его преимущества:
Он работает быстрее и является менее «дорогим» методом по сравнению и с редуцированным и полным методами.
Нагрузки элементов, приложенные в модальном анализе, могут быть приложены с помощью команды LVSCALE.
Метод поддерживает модальное демпфирование (отношение демпфирования в функции от номера моды).
Недостатки метода:
Размер временного шага должен быть постоянным, так как автоматический выбор шага не поддерживается.
Допускаются нелинейности вида контактных условий между узлами или зазоры.
Он не может использоваться для «плавающей» или не закрепленной системы.
Когда вы используете программу Power Dynamics, начальные условия могут не иметь предварительно приложенных нагрузок или перемещений.
Метод не поддерживает применение не нулевых перемещений.
6.4 Динамический анализ переходных процессов полным методом.
Процедура решения задачи динамического анализа переходных процессов полным методом состоит из трех основных шагов:
1. Построение модели;
2. Приложение нагрузок и получение решения;
3. Просмотр результатов.
Построение модели. На этом этапе вы определяете имя задачи, заголовок задачи затем, используя препроцессор, определяете тип элементов, реальные константы, свойства материалов и геометрию модели.
Вы можете использовать и линейные и нелинейные элементы;
Модуль упругости EX или жесткость в любой форме и плотность (DENS) или масса в некоторой форме должны быть заданы. Свойства материалов могут быть линейными или нелинейными, изотропными, ортотропными, или температурно-зависимыми.
Некоторые замечания по плотности разбиения.
Плотность разбиения должна быть достаточно тонкой, чтобы представить желаемую высшую формы моды;
Регионы модели, где вас интересуют напряжения и деформации, должны быть разбиты тоньше, чем регионы, где вас интересуют только перемещения;
Если вы хотите включить нелинейности, разбиение должно быть таким, чтобы проявлялся эффект от этих нелинейностей. Например, пластичность требует обоснованной плотности точек интегрирования (следовательно, тонкого разбиения) в поверхностях с высоким градиентом пластической деформации;
Если вас интересуют эффекты распространения волн, разбиение должно быть достаточным, для представления волны. Обычно требуется порядка 20 элементов на длину волны по направлению ее распространения.
Приложение нагрузок и получение решения. В этом шаге вы определяете тип анализа, и его опции, прикладываете нагрузки, выбираете опции шагов нагрузки и инициируете конечно-элементное решение.
1. Войдите в режим «решение» командой /SOLU или через интерфейс:
Main Menu > Solution
2. Определите тип анализа и его опции (табл. 6.1).
Таблица 6.1
|
Опции |
Команда |
Действия в интерфейсе |
|
New Analysis |
ESIZE
Локальный контроль размера элементов может быть использован в сочетании с режимом SMARTSIZE. Если установленный размер элемента и алгоритм SMARTSIZE будут конфликтовать, необходимо предпринять следующие шаги:
Размер некоторых элементов на линии (команда LESIZE или через интерфейс MAIN MENU > PREPROCESSOR > MESHING – SIZE CNTRLS> SMARTSIZE – LINES – OPTION ) должен использоваться как определено. Режим SMARTSIZE и команда LESIZE лучше работают вместе. Когда вы используете режим SMARTSIZE на линии, соседней с линией, имеющей определенный размер элемента, ANSYS учитывает это перед началом работы режима SMARTSIZE, что приводит к хорошему результату.
Некоторый размер элементов, определенный в точках (команда KESIZE или в интерфейсе MAIN MENU > PREPROCESSOR > MESHING – SIZE CNTRLS>-KEYOPTS– OPTION) , будет назначен, но может быть изменен в соответствии с кривизной и свойствами объекта.
Если установлен глобальный размер элемента (MAIN MENU > PREPROCESSOR > MESHING – SIZE CNTRLS>-GLOBAL SIZE) это будет изменено для лучшего приближения к истинной кривизне объекта. Если требуется совместимый размер элемента, необходимо выключить установку глобального размера элемента
Размер элемента по умолчанию, определенный командой DESIZE игнорируется, если включен режим SMARTSIZE.
3.5.1 Размер элемента по умолчанию для контролируемого разбиения.
Команда DESIZE позволяет вам модифицировать такие параметры как максимальное и минимальное число элементов, которое будет примыкать к неразбитой линии, максимальный охватываемый угол на элемент, минимальная и максимальная длина кромок.
Команда DESIZE (MAIN MENU > PREPROCESSOR > MESHING – SIZE CNTRLS>-GLOBAL – OTHER) всегда используется для контроля размеров элементов для масштабированного разбиения. Установки команды DESIZE применяются также для определения размеров по умолчанию для свободного разбиения. Тем не менее, рекомендуется использовать режим SMARTSIZE для свободного разбиения.
На рис. 3. 4 слева масштабированное разбиение было проведено с размером элементов по умолчанию. Справа приведено разбиение, которое было проведено с модификацией минимального числа элементов (MINL) и максимального угла обхвата на один элемент (ANGL) в команде DESIZE.
 |
Рис. 3.4 Изменение размера элементов по умолчанию
Для больших моделей может быть оправдано предварительный просмотр разбиения по умолчанию при выборе команды DESIZE. Это может быть получено просмотром делений линий. Действия для предварительного просмотра разбиения по умолчанию следующие:
1. постройте твердотельную модель;
2. выберите тип элемента;
3. выберите подходящую форму элемента;
4. выберите способ разбиения (свободное или контролируемое);
5. введите команду LESIZE, ALL (Это устанавливает деление линий, установленное DESIZE)
6. Введите команду рисования линии [LPLOT],
Например:
*
ET, 1,45 8 узловой гексагональный элемент
HSHAPE, 0 Используем гексагональный элемент
MSHKEY1 используем контролируемое разбиение

LPLOT
Ansys руководство пользователя
Header
|
42 |
|
1 |
|
353 |
HARFRQ
BETAD
DMPRAT
HR OPT
HR OUT
Интерфейс
KBC
KESIZE
MAIN MENU > PREPROCESSOR > MESHING – SIZE CNTRLS> KEYPOINTS – PICKED KPs
MAIN MENU > PREPROCESSOR > MESHING – SIZE CNTRLS> KEYPOINTS – CRL SIZE
KMESH
Команды операций с нагрузками
Таблица 2.3
| Тип нагрузки | Твердотельная модель или КЭМ | Объекты | Приложение | Уничтожение | Печать | Операции | Опции | ||||||||
| 1 | 2 | 3 | 4 | 5 | 6 | 7 | 8 | ||||||||
| Перемещение | Твердотельная | Точки | DK | DKDELE | DKLIST | DTRAN | - | ||||||||
| Перемещение | Твердотельная | Линии | DL | DLDELE | DLLIST | DTRAN | - | ||||||||
| Перемещение | Твердотельная | Поверхности | DA | DADELE | DALIST | DTRAN | - |
Продолжение табл. 2.3
| 1 | 2 | 3 | 4 | 5 | 6 | 7 | 8 | ||||||||
| Перемещение | КЭМ | Узлы | D | DDELE | DLIST | DSCALE | DSYM
DCUM | ||||||||
| Сила | Твердотельная | Точки | FK | FKDELE | FKLIST | FTRAN | - | ||||||||
| Сила | КЭМ | Узлы | F | FDELE | FLIST | FSCALE | FCUM | ||||||||
| Давление | Твердотельная | Линии | SFL | SFLDELE | LSFLLIST | SFTRAN | SFGRAD | ||||||||
| Давление | Твердотельная | Поверхности | SFA | SFADELE | SFALIST | SFTRAN |
LATT
Main Menu > Preprocessor >Attributes – Define > Picked Lines
Если линия ограничена двумя точками (KP1 и KP2) и заданы две точки ориентации (КB, и KE) как атрибуты линии, вектор ориентации в начале линии растягивается от KP1 до КB,
и вектор ориентации в конце линии растягивается от KP2 до KE. ANSYS вычисляет узлы ориентации, интерполируя ориентацию, заданную двумя вышеупомянутыми векторами ориентации.
Примечание - Хотя этот раздел рассматривает их как "узлы ориентации", в другом месте вы можете увидеть этот тип узла, упомянутый как третий узел (только для линейных балочных элементов), или как четвертый узел (только для квадратичных балочных элементов).
5.2.2 Преимущества разбиения балок с узлами ориентации.
Направление, в котором ориентируется сечение балки, будет влиять на разбиение балки и на результаты расчета. Разбиение балки с узлами ориентации дает вам контроль над этими эффектами. В разделе 5.2.4 приведены примеры различных способов ориентации сечений балок.
Если вы используете элементы BEAM188 или BEAM189, вы можете применить программу определения данных поперечного сечения балки и способность визуализации этих элементов. Вы можете назначать номер сечения ID в качестве атрибута линии [LATT]. Номер сечения ID идентифицирует поперечное сечение, используемое балочными элементами, когда вы разбиваете линию. Узлы ориентации, которые ANSYS автоматически производит, основываясь на точках ориентации, например командой [LATT], определяют ориентацию сечения балочных элементов. Для детальной информации об анализе балок и поперечных сечениях см. главу Руководящие принципы улучшенных методов анализа.
5.2.3 Разбиения балок с узлами ориентации
Этот раздел описывает, как произвести разбиение балки с узлами ориентации, используя команды или интерфейс. Это предполагает, что Вы уже создали геометрию и таблицы атрибутов элементов для вашей модели, и вы теперь готовы назначить определенные атрибуты на линию для разбиения балки. Этот раздел не пытается охватить другие аспекты типичных решений балки. Для детальной информации об анализе балок и типичных задачах, иллюстрирующей генерацию балочных элементов с узлами ориентации, см. Главу Руководящие принципы улучшенных методов анализа.
Если Вы используете командный метод, используйте эти команды:
1. Используйте команду LSEL, чтобы выбрать линии, которые вы собираетесь разбить с узлами ориентации.
2. Используйте команду LATT, чтобы связать атрибуты элемента с отобранной, не разбитой линией. Определять величины для аргументов опций: MAT, REAL, TYPE, ESYS, КB, KE и SECHUM.
- При определении значения для аргумента TYPE
в команде LATT, убедитесь, что тип элемента, который вы назначаете на линию - тот, который поддерживает разбиение балки с ориентацией. В настоящее время, этот список включает BEAM4, BEAM24, BEAM44, BEAM161, BEAM188, и BEAM189.
- Используйте аргументы КB и KE
в команде LATT, чтобы назначить начальную и конечную точки ориентации. Если Вы проводите разбиение с элементами BEAM24, BEAM161, BEAM188, или BEAM189 требуется задание, по крайней мере, одной точки ориентации при установке атрибутов разбиения. Когда ANSYS производит разбиение [LMESH],
каждый элемент балки вдоль линии будет иметь два конечных узла и один узел ориентации. Определение точек ориентации, при разбиении с элементами BEAM4 и BEAM44 не обязательно. Если Вы определяете точки ориентации для этих элементов, каждый элемент балки вдоль линии будет иметь два конечных узла и один узел ориентации. Если Вы не определяете точки ориентации для BEAM4 и BEAM44, каждый элемент балки будет иметь два конечных узла, но без узла ориентации (то есть ANSYS произведет разбиение, используя стандартное разбиение линии).
- если Вы используете элементы BEAM188 или BEAM189, используйте аргумент SECNUM
(номер сечения) в команде LATT, чтобы назначить номер сечения ID.
См. раздел 5.2.4 для примеров, которые иллюстрируют различные пути назначения точек ориентации.
3. Установить число делений линии при разбиении [UESIZE].
4. Использовать команду [LMESH], для разбиения линии.
5. После разбиения балок всегда используйте команду /ESHAPE, 1, чтобы проверить ориентацию балки графически.
6. Вы можете использовать команду LLIST,,,,ORIENT для распечатки выбранной линии, наряду с назначенной точкой ориентации и данными сечения.
Если вы используете интерфейс для разбиения, выполните эти действия:
1. Main Menu > Preprocessor > MeshTool. Появляется “пульт” инструментов разбиения.
2. В разделе атрибутов элемента «пульта», выбрать Линии (LINE) в меню выбора слева и затем щелкнуть левой кнопкой мыши на кнопке “SET”. Появляется диалоговая «коробка» с надписью «Line Attributes».
3. В Графическом окне ANSYS щелкните по линии, для которой вы хотите назначить атрибуты (включая точку ориентации), и затем щелкнете по кнопке «OK» на диалоговой «коробке». Появится диалоговое окно атрибутов линии.
4. В диалоговом окне назначать MAT, REAL, TYPE, ESYS, и атрибуты сечения SECT, нажать опцию точки ориентации так, чтобы появилось «YES» (Да), и нажать на кнопку «OK». Вновь появится диалоговая «коробка» с надписью «Line Attributes».
5. В графическом окне ANSYS выберите точку ориентации, и затем щелкните на кнопку «OK» на диалоговой «коробке».
6. На «пульте» инструментов разбиения (MeshTool), установите любое желательное средство управления размером элементов. Затем инициируйте разбиение, выбором (LINE) (Линии) из меню выбора разбиения и нажмите кнопку (MESH). Появится «коробка» разбиения линий.
7. В Графическом окне ANSYS выберите линию, которую вы хотите разбить, и затем щелкните по кнопке «OK» на диалоговой «коробке». ANSYS произведет разбиение.
8. После того, как балка разбита, необходимо всегда проверять ориентацию балки графически. Utility Menu > PlotCtrls > Style >Size and Shape. Щелкнуть по кнопке опции ESHAPE, для включения ее, и нажать на кнопку «OK». Появится «разбитая» балка.
9. Вы можете распечатать выбранную линию наряду с любой определенной точкой ориентацией и данными сечения:
Utility Menu > List>, Lines. Откроется диалоговое меню, выбрать точку ориентации, затем щелкнуть на кнопку «OK».
5.2.4 Примеры разбиений балок с узлами ориентации.
Вы можете определять либо одну точку ориентации, либо две точки ориентации, как атрибуты линии. Если вы определите две, вы можете назначать их обе на то же самое место в вашей модели.

 |
Если вы определите, что имеется только одна точка ориентация для линии, ANSYS производит балочные элементы по линии с постоянной ориентацией. Если Вы определите, что различные точки ориентации существуют в каждом конце линии, ANSYS производит предварительно искривленную балку.
На рис. 5.2 показано некоторое различие между разбиением балок с постоянной ориентацией как противоположность разбиению балок с предварительным закручиванием.
На рис.5.2.(а) определена только начальная точка ориентации. Точка расположена в 0° от оси Y на расстоянии 10 единиц по направлению Y. Балка сохраняет постоянную ориентацию.
На рис. 5.2.(в) определена только начальная точка ориентации. Точка расположена в 30° от оси Y в радиусе 10 единиц. Балка сохраняет постоянную ориентацию.
На рис. 5.2(с) определены начальная и конечная точки ориентации. Точки повернуты одна относительно другой на 90° по направлению вращения оси балки. Узлы ориентации определялись по методу линейной интерполяции пропорционально числу делений линии.
На рис. 5.2(d) точки ориентации повернуты на 180°. В случае выбора таких точек имеем случай нарушения непрерывности, потому что интерполяция двух векторов линейна.
На рис. 5.2 (е) показано исправление случая на рис 5.2(d). Здесь одна линия была разделена на две с конечной точкой ориентации для L1 и начальной точкой ориентации для L2 , которые были одной и той же точкой.

Если вы определите, что имеется только одна точка ориентация для линии, ANSYS производит балочные элементы по линии с постоянной ориентацией. Если Вы определите, что различные точки ориентации существуют в каждом конце линии, ANSYS производит предварительно искривленную балку.
5.2.5 Другие соображения для разбиения балки с узлами ориентации
Рассмотрим другие проблемы при разбиении балок с узлами ориентации, включающее следующее:
- Предостережение: Если вы вводите команду CDWRITE
после разбиения балки с узлами ориентации, файл базы данных будет содержать все узлы для каждого элемента балки, включая узлы ориентации. Однако, точки ориентации, которые были определены для линии [LATT], больше не связаны с линией и не записываются в файл геометрии, линия не «признает», что точки ориентация когда-то предназначались для нее.
И точки ориентации не "знают", что они – точки ориентация. Таким образом, команда CDWRITE не поддерживает (для разбиения балок) любое действие, которое основывается на соединении с твердотельной моделью. Например, при разбиении поверхности, смежной с «разбитой» линией, команда рисования линии, содержащей узлы ориентации, или очистка линии (удаление элементов на линии) не может работать, как ожидается. Это ограничение также существует для команды IGESOUT. См. инструкции по использованию команд CDWRITE и IGESOUT.
- Так как ориентация не требуется для двумерных балочных элементов, процедура разбиения, описанная в этом разделе, не поддерживает двумерные балочные элементы.
- Любое действие на линии (копирование, перемещение, и так далее) уничтожит атрибуты точки.
- если точка ориентации удалена, ANSYS, выпускает предупреждающее сообщение.
- если точка ориентации перемещена, она остается точкой ориентации. Однако, если точка ориентации пересмотрена (K, NPT, X, Y, Z), ANSYS больше не признает ее точкой ориентации.
5.3 Генерация разбиения объемов от граней
В дополнение к использованию команды VMESH, чтобы генерировать элементы объема, вы можете произвести разбиение объема от набора отдельных внешних поверхностных элементов (граней). Например, эта возможность полезна в ситуациях, где вы не можете разбить определенную поверхность. В такой ситуации сначала необходимо разбить поверхности, которые могут быть разбиты. Затем, определите остающиеся элементы поверхности, используя прямую генерацию. (Элементы, что вы определяете для использования методом прямой генерации, рассматриваются как отдельные элементы, потому что они не имеют никакой связи с твердотельной моделью.) Наконец, используйте один из методов, приведенных ниже для генерации узлов и объемных тетраэдрических элементов от отдельных поверхностных элементов:
Команда: FVMESH. Интерфейс: Main Menu > Preprocessor >-Meshing-Mesh >-Tet Mesh From - Area Elements
Примечание
- главный тетраэдрический элемент [MOPT, VMESH, MA1N] - единственный тетраэдрический элемент, который поддерживает генерацию разбиения объема от граней. Использование альтернативного тетраэдрического элемента [MOPT, VMESH,ALTERNATIVE] не возможно.
Примечание -
команда FVMESH и соответствующие действия в интерфейсе не поддерживают многократные «объемы». Если вы имеете многократные объемы в вашей модели, выберите (с помощью команды SELECT) поверхностные элементы для одного «объема», при полной уверенности, что поверхностные элементы для других объемов – не выбраны. Затем используйте команду FVMESH, чтобы произвести разбиение первого объема. Продолжайте эту процедуру, выбирая одновременно только один объем и разбивая его, до последнего объема.
5.4 Дополнительные соображения по использованию команды xMESH
Дополнительные соображения по использования команды xMESH включают следующее:
Иногда вам необходимо разбить твердотельную модель с рядом элементов различной размерности. Например, вам необходимо усилить оболочечную модель (поверхностные элементы) балками (элементы линии), или перекрыть одну из граней трехмерной модели (объемные элементы) элементами поверхностного эффекта (поверхность). Вы можете делать это, используя соответствующие команды разбиения [KMESH, LMESH, AMESH, и VMESH]
в любом желательном порядке. Удостоверитесь, однако, что вы установили соответствующие атрибуты элементов (обсужденные ранее в этой главе) прежде, чем вы приступите к разбиению.
Независимо от того, который объем вы выбираете [MOPT, VMESH,VALUE], это может приводить к различным разбиениям при различных аппаратных средствах ЭВМ при разбиении объема с тетраэдрическими элементами [VMESH, FVMESH].
Поэтому, вы должны быть осторожны при оценке результатов в определенном узле или элементе. Местоположение этих объектов может изменяться, если входной файл, созданный на одной ЭВМ - позже обрабатывается на другой ЭВМ.
Адаптивное макро разбиение [ADAPT] – альтернативный метод разбиения, который автоматически очищает сетку, основанную на ошибке дискретизации сетки.
5.5 Генерация разбиения объемов способом вытягивания
Используя вытягивание объемов, вы можете наполнять существующий неразбитый объем элементами, вытягиванием сетки граничных поверхностей (так называемые «исходные поверхности») через объемы. Если исходная сетка поверхности состоит из четырехугольных элементов, объем заполняется шестигранными элементами. Если поверхность состоит из треугольников, объем заполняется элементами типа клиньев. Если поверхность состоит из комбинации четырехугольных и треугольных элементов, объем заполняется комбинацией шестигранных элементов и элементов типа клина. Разбиение методом вытягивания полностью связано с объемами.
5.5.1 Преимущества вытягивания объемов
Вытягивание объема обеспечивает следующие преимущества;
В отличие от других методов вытягивания разбитой поверхности в разбитый объем [VROTAT, VEXT, VOFFST, и команды VDRAG], вытягивание объема [VSWEEP] предназначено для использования в существующих
неразбитых объемах. Таким образом, это особенно важно в следующих ситуациях:
- Вы импортировали твердотельную модель, созданную в другой программе, и вы хотите разбить ее в ANSYS.
- Вы хотите создать шестигранную сетку для нерегулярного объема. В этом случае вы должны разбить объем на ряд дискретных регионов с возможностью вытягивания.
- Вы хотите создать сетку, отличную от той, что была создана одним из других методов экструзии, или вы забыли создать разбиение в течение одного из этих действий.
Вытягивание объема позволяет вам использовать любые поверхностные элементы для разбиения исходной поверхности. Другие методы экструзии, упомянутые выше, требуют разбиения начальной поверхности с оболочечными элементами.
Если вы не разбиваете исходные поверхности до вытягивания объема, ANSYS разбивает их для вас, когда вы призываете вытягивание объема. Другие методы экструзии требуют, чтобы вы разбили поверхность самостоятельно прежде, чем вы вызываете эти методы. Другие экструзионные методы создания объемов, не производят никакого разбиения поверхности или объема.
5.5.2. Что делать перед вытягиванием объема.
Произведите эти действия перед вытягиванием объема:
1. Определите, позволяет ли топология объема вытягивание. Объемы, не могут быть вытянуты, если любое из этих утверждений истинно:
Одна или больше поверхностей граней объема содержит больше чем одну замкнутую линию, другими словами, есть отверстия в поверхности грани.
Объем содержит больше чем одно отверстие, другими словами, есть внутренняя пустота в объеме (оболочка является объемным эквивалентом поверхностного замкнутого контура) - набор объектов определяющих непрерывную закрытую границу. Колонка оболочки внесенная в список при распечатке объемов [VLIST] указывает число оболочек в объеме.
Исходная и целевая поверхности – не противоположны друг другу в топологии объема. (По определению, целевая поверхность должна быть напротив исходной поверхности.)
Даже если вы удовлетворили эти требования, может быть ситуация, когда форма объема такова, что вытягивание создает элементы с плохой формой. См. раздел 5.5.4.
2. Удостоверитесь, что вы правильно определили соответствующие двумерные и трехмерные типы элементов [ET]. Например, если вы собираетесь провести предварительное разбиение исходной поверхности, и вы хотите, чтобы объем содержал квадратичные шестигранные элементы, вы должны разбить исходную поверхность четырехугольными двумерными элементами.
3. Определите, как вы хотите управлять числом слоев элементов, которые будут созданы в течение операции вытягивания и число элементов, которые будут созданы по длине линии вытягивания (см. Рис. 5.3). Вы можете использовать любой из этих методов управления этими параметрами:
Используйте команды [EXTOPT, ESIZE, Val1, Val2], чтобы определить число элементов (и если желательно, пространственное отношение или погрешности измерения) по линиям граней объема (где Val1 - число элементов, и Val2 - погрешность измерения). Обратите внимание, что число элементов и погрешности измерения, которую вы определяете командой EXTOPT, будет применима к неразбитым линиям граней всего объема. Для любой линии грани, предварительно разбитой или имеющий другой выбор размера связан (через LESIZE), значения, установленные командой EXTOPT игнорируются. Использование команды EXTOPT, или ее аналог в интерфейсе - привилегированный метод, для установки этих значений.
Команда: EXTOPT, ESIZE, VAL1, VAL2
Интерфейс: Main Menu > Preprocessor >-Meshing-Mesh > - Volume Sweep – Sweep Opts
Для одной или больше линий грани объема определяется число делений с использованием команды LESIZE. Этот метод также позволяет вам определять погрешность измерения при вытягивании объема [LESIZE,,,,, SPACE]. Независимо от того, какие числа делений установлены для всех других линий грани, (например, через предварительное разбиение или дополнительной командой [LESIZE]) все линии граней объема должны иметь одинаковое число делений.
Производят масштабированное разбиение на одной из поверхностей грани или в пределах объема или поверхности, смежной с поверхностью стороны или линией грани.
Производят разбиение балочных элементов на одной из линий грани [LMESH].
 |
4. Определите, которая из поверхностей, ограничивающих объем, будет исходной поверхностью, и которая будет целевой поверхностью. ANSYS использует образец поверхностных элементов на исходной поверхности (который может быть четырехугольным или треугольным элементом) чтобы заполнить объем шестигранными элементами или элементами типа клина. (Если вы не производили предварительного разбиения поверхности до вытягивания объема, ANSYS автоматически производит "временные" поверхностные элементы. Эти поверхностные элементы не сохраняются в базе данных; они рассматриваются только как образец для вытягиваемого объема). Целевая поверхность - просто поверхность, расположенная напротив исходной поверхности. См. рис. 5.3 иллюстрирующий один путь, которым пользователь может устанавливать деления линий, исходную поверхность и целевую поверхность для вытягивания объема
Замечание: В некоторых случаях ваш выбор исходных и целевых поверхностей определяет успех или неудачу операции вытягивания См. раздел 5.5.4.
5. Произвольное разбиение исходной, целевой и смежной поверхности.
Результаты вытягивания объема отличаются в зависимости от того, в какой последовательности разбили вы любую из поверхностей (исходную, целевую, или боковую стороны) в вашей модели до вытягивания. Как правило, вы производите разбиение для исходной поверхности самостоятельно перед вытягиванием объема. Если вы не разбили исходную поверхность, ANSYS разобьет ее внутренне, когда вы включаете операцию вытягивания объема (как описано выше, в шаге 4).
Рассмотрим следующую информацию при решении, производить ли предварительное разбиение перед вытягиванием:
Если Вы хотите, чтобы исходная поверхность была с масштабированным разбиением четырехугольного или треугольного типа, проводите предварительное разбиение.
Если Вы хотите, чтобы исходная поверхность имела регулировку размера элементов [SMRTSIZE], проводите предварительное разбиение.
Если вы не проводите предварительного разбиения, ANSYS всегда использует свободное разбиение, (На простых поверхностях, свободное разбиение, производимое ANSYS, может быть идентичным масштабированному разбиению, но это не гарантируется.)
Если вы не производите предварительного разбиения, ANSYS использует форму элемента, установленную командой [MSHAPE], для определения формы элемента исходной поверхности используется ([MSHAPE, 0, 2-D] результат - четырехугольный элемент; [MSHAPE, 1, 2D] результат - треугольный элемент).
Операции вытягивания будут выдавать ошибку, если имеются тяжелые точки на поверхности или линии, соединяющиеся с объемом, пока вы не произведете предварительное разбиение поверхности или линии, содержащей тяжелые точки.
Если вы произвели предварительное разбиение исходной и целевой поверхностей, они должны соответствовать друг другу. Однако, разбиение исходной поверхности и разбиение целевой поверхности не должны быть масштабированными.
До вытягивания, поверхности сторон всего объема должны быть или с масштабированным разбиением или с 4-х угольным. (Есть исключение к этому правилу: вы должны всегда проводить предварительное разбиение – с масштабированным разбиением любую 4-стороннюю поверхность, которая начинается с более, чем 4 сторонами и заканчивается с 4-сторонами как результат объединения линий). Кроме того, одна линия каждой не разбитой стороны поверхности должна быть на исходной поверхности, и одна линия должна быть на целевой поверхности.
Операция вытягивания будет успешной при различных топологиях исходной и целевой поверхностей, в тех случаях, когда вы проводите предварительное масштабированное разбиение этих поверхностей, что и является причиной отличия топологий исходной и целевой поверхностей. См. рис. 5.4..
См. раздел 5.5.5 для дополнительной информации о характеристиках вытягиваемых объемов.
 |
На рис. 5.5 показан пример модели, содержащих два смежных объема. Вследствие геометрии модели, необходимо вытягивать объемы в различных направлениях, как показано на рисунке 5.5 (b).
 |
5.5.3 Вытягивание объема
Вытягивание объема:
Команда: [VSWEEP.VNUM.SRCA TRGA.LSMO]
Интерфейс: Main Menu > Preprocessor >-Meshing - Mesh > - Volume Sweep – Sweep
Если Вы используете команду VSWEEP, чтобы вытянуть объем, определите значения для следующих аргументов:
Используйте аргумент VNUM для выбора объема, который вы хотите вытянуть.
Используйте аргумент SRCA для выбора исходной поверхности.
Используйте аргумент TRGA для выбора целевой поверхности.
Использование аргумента LSMO
не обязательно, он нужен чтобы определить, должен ли ANSYS выполнять сглаживание линии в течение вытягивания.
См. описание команды VSWEEP для более полной информации.
Если Вы используете интерфейс для вытягивания объема, выполните эти шаги;
1. Main Menu > Preprocessor >-Meshing - Mesh > - Volume Sweep – Sweep. При этом появляется диалоговый «ящик».
2. Выбрать объем, который вы хотите вытянуть, и нужно щелкнуть по кнопке «APPLY»
3. Выбрать исходную поверхность, и щелкнуть по кнопке «APPLY»
4. Выбирает целевую поверхность и щелкнуть по кнопке «OK», чтобы закрыть «ящик».
Примечание - При
использовании интерфейса для вытягивания объема вы не можете управлять сглаживанием линии. ANSYS не выполняет сглаживание линий, когда вытягивание производится из интерфейса.
5.5.4 Стратегия ухода от ошибок формы элементов при вытягивании объема.
Если вытягивание объема приводит к неудаче из-за плохих форм элементов, попытайтесь применить рекомендации, приведенные ниже. Мы рекомендуем, чтобы вы опробовали эти рекомендации в том порядке, в каком они приведены.
1. Поменяйте исходную, и целевые поверхности, и повторно проведите вытягивание объема. Например, если вы определили поверхность A1 как исходную поверхность, а A2 как целевую, и вытягивание неудачно, попытайтесь снова использовать A2 как исходную поверхность, а A1 как целевую поверхность.
2. Выберите полностью различный набор исходных и целевых поверхностей, и повторно произведите вытягивание объема. (Некоторые объемы может быть вытянуты в более, чем одном направлении.) Например, если поверхности A1 и A2 не работают, попробуйте использовать A5 и A6.
3. Используйте процедуру проверку формы, как диагностический инструмент, чтобы определить, который регион модели является причиной отказа. Для того, чтобы сделать это, уменьшите уровень точности при проверке формы элементов командой [SHPP,WARN] так, чтобы на элементы, которые нарушают пределы ошибки выводилось бы предупреждающее сообщение, а не отказ элемента. Тогда повторно произведите вытягивание. Используйте предупреждающие сообщения, чтобы идентифицировать область модели, содержащие плохие элементы. Затем необходимо очистить плохое разбиение командой [VCLEAR]. Включите проверку формы, [SHPP, ON]. Затем измените область модели, которая содержала плохие элементы. Наконец, проведите разбиение объема снова с последующим вытягиванием. Вот некоторые предложения для изменения модели:
Разделите объем на два или более объемов командой [VSBA.VSBW], которая сократит длину направления вытягивания. Попытайтесь разделить объем около области, где расположены элементы с плохой формой. Впоследствии, примените команду [VSWEEP] для каждого из результирующих объемов.
Если элементы, помеченные [SHPP,WARN] протянуты в пределах тонкого сечения целевой поверхности, как на рисунке 5.4(c), попробуйте разделить стороны поверхности в той области, по направлению которой производится вытягивание. Используйте следующие действия;
А). Очистить разбиение командой [VCLEAR].
Б). Разделите одну из линий на исходной поверхности, и одну на целевой поверхности, добавляя точку в месте желательного разделения [LDIV] См. рис. 5.4 (e).
В) Скопируйте деления новых линий на исходной поверхности на соответствующие новые линии на целевой поверхности, как показано на рисунке 5.4 (e). (" Новые линии " это те, что созданы шагом 2.) Вы можете копировать деления линии через Инструменты разбиения: (Main Menu > Preprocessor > MeshTool). На «пульте», нажмите кнопку «Copy», чтобы открыть диалоговый «ящик». Используйте диалоговый «ящик» для копирования деления линий, включая пространственное отношение - от одной линии до другой.
Г). Вручную проведите масштабированное разбиение поверхности стороны, выбранной в шаге 2, См. рис.5.4 (f).
Д). Повторно примените команду вытягивания объема.
4. Если элементы, помеченные командой [SHPP,WARN], протянуты в пределах тонких сечений целевой поверхности, но предыдущая стратегия не работает, очищайте разбиение и затем повторно примените команду вытягивания объема со включенным сглаживанием линии [VSWEEP,,,,1] См. рис. 5.4 (d), (Это установка не рекомендуется для больших моделей).
Рис. 5.4(c), Рис 5.4 (d), и Рис. 5.4(g), показывают результат этих различных операций вытягивания, и иллюстрируют, как вы можете использовать некоторые из рекомендаций, описанных выше, чтобы воздействовать на качество разбиения. Во всех трех случаях пользователь начинал с того же самого объема, показанного на рисунке 5.4 (a), Рис.5.4(b) иллюстрирует исходное разбиение, которое использовалась в процессе вытягивания. Во всех трех случаях пользователь произвел это исходное разбиение до вытягивания объема.
Различия в результатах происходят из-за дополнительных действий, что пользователь привносил до операции вытягивания. Результаты, показанные на рисунке 5.4(c), получены пользователем без использования каких либо рекомендаций, описанных выше. Заметим протянутые элементы, которые появляются на целевой поверхности. Для результатов, показанных на рисунке 5.4(d), пользователь применил вытягивание объема, при включенном сглаживанием линии [VSWEEP,,,, 1]. В этом случае, формы элемента лучше, чем показанные на рисунке 5.4 (c); однако, они - не столь хороши, как те показаны на рисунке 5.4 (g). Для получения результатов на рис. 5.4 (g), пользователь разделял линии [LDIV], на исходной и целевой поверхностях и проводил масштабированное разбиение стороны поверхности перед вытягиванием. Заметно значительное усовершенствование формы элементов на целевой поверхности.

Рис. 5. 4 Стратегия, ухода от протянутых элементов
5.5.5 Другие характеристики вытягивания объема.
Другие характеристики вытягивания объема включают следующее:
Исходная и целевая поверхности не плоские, или не параллельны.
Если топология исходной поверхности и целевой поверхности та же самая, операция вытягивания будет, как правило, успешной, даже если форма исходной поверхности отличается от формы целевой поверхности. Однако, сильное различие формы может быть причиной отказа из за плохих форм элементов.
В течение операции вытягивания объема, ANSYS может создавать или линейные или квадратичные элементы. Это может включать квадратичные элементы поверхности в линейные элементы объема и может включать линейные элементы поверхности в квадратичные элементы объема. Однако, когда ANSYS включает линейные элементы поверхности в квадратичные элементы объема, срединные узлы не добавлены к граням исходной области. Это приведет к отказу из за нарушения формы элемента, если вы используете квадратичные элементы объема, которые не поддерживают удаление срединных узлов.
Если вы произвели предварительное разбиение целевой поверхности и/или боковой стороны, вы можете использовать команду [EXOPT, ACLEAR, 1] до операции вытягивания, и ANSYS автоматически очистит элементы поверхности из исходной, целевой, или боковой поверхности после того, как создано разбиение объема. (Примечание - В интерфейсе Main Menu > Preprocessor >-Meshing-Mesh > - Volume Sweep-Sweep Opt появляется диалоговая «коробка», где вы можете выбрать очистку). Поверхности, которые вы хотите очистить, должны быть выбраны.
Вытягивание объема не требует от вашей модели иметь постоянное поперечное сечение. Однако, если поперечное сечение изменяется, то это изменение должно быть линейным от одного конца вытягивания до другого, для получения лучших результатов.
В течение вытягивания объема, ANSYS игнорирует любые установки, определенные для команды SMRTSIZE. Однако, если вы не производите предварительного разбиения исходной поверхности, ANSYS будет использовать установки соответствующих команд KESIZE, ESIZE, или DESIZE для разбиения исходной поверхности. В качестве примечания, приведем некоторую информацию о команде ESIZE. Применение [ESIZE,, NDIV] может быть использовано для определения числа элементов, которые будут созданы по линиям боковой стороны объема в течение вытягивания. Однако, это – не рекомендованный метод, потому что, если исходная поверхность не разбита, число элементов, указанных опцией NDIV будет применено также для всех линий исходной поверхности. Рекомендованный метод состоит в том, чтобы использовать команду [EXTOPT], как описано ранее.
5.6 Прерывание операций разбиения
Когда разбиение инициализировано, появляется окно статуса ANSYS. Окно показывает сообщение относительно текущего статуса операций разбиения и также показывает масштабную линейку в процентах от полного разбиения. Сообщение и масштабная линейка периодически обновляются в процессе разбиения.
Кнопка STOP расположена в нижней части окна статуса. Нажимая кнопку STOP, вы прерываете операцию разбиения, что приводит к неполному разбиению. Поверхности или объемы, которые оказались полностью разбиты прежде, чем была нажата кнопка STOP, будут сохранены. Твердотельная модель и конечно-элементная модель будут оставлены.
Вы будете видеть окно статуса разбиения только при работе в интерфейсе. Окно статуса будет появляться по умолчанию, но может быть выключено командой /UIS,ABORT,OFF. При использовании командного метода работы аварийное прекращение разбиения производится одновременным нажатием клавиш CTRL-C или CTRL-P для большинства систем.
Примечание - Если
в Лог-файл вашего интерактивного сеанса работы (Jobname.LOG) было включено аварийное прекращение разбиения, то использование этого Лог файла в качестве входного для другого сеанса, вряд ли приведут к тем те же самым результатам, поскольку они были для интерактивного сеанса, и аварийное прекращение работы не будет воспроизводиться при последующей работе.
5.7 Проверка формы элемента
Элементы с плохой формой могут стать источником ошибок при решении задачи. По этой причине, ANSYS проводит проверку формы элементов, чтобы выдать предупреждающее сообщение всякий раз, когда любая операция создает элементы плохой формы. К сожалению, имеется немного универсальных критериев, которые могут использоваться для идентификации элементов с плохой формой, Другими словами, элемент дающий плохие результаты в одной задаче, может давать приемлемые результаты в другой задаче. Таким образом, вы должны понимать, что критерии, используемые программой ANSYS для идентификации плохой формы элементов, являются несколько произвольными. Тот факт, что вы получаете около сотни предупреждений о плохой форме элементов не обязательно подразумевает, что формы элемента будут приводить к погрешности в расчетах. (Наоборот, если вы не получаете никаких предупреждений о формах элементов, то это не гарантирует получение точных результатов). Как и во многих аспектах конечно-элементного анализа, конечное определение того, действительно ли формы элемента являются приемлемыми для применения, остаются на вышей ответственности.
ANSYS 5.5 обнаруживает и устанавливает флаги предупреждений всех форм элементов и условий ошибок во время создания элементов перед сохранением каждого элемента. Это отличается от версии ANSYS 5.3 и более ранних версий, в которых испытания происходили только непосредственно перед решением.
Хотя ANSYS производит проверку форм элементов по умолчанию, предусмотрено некоторое число опций для управления проверкой форм элементов. Большинство этих опций описаны в следующих разделах, но вам желательно ознакомиться с описанием команды SHPP
для дополнительной информации. Используйте любые из этих методов, для изменения процедуры проверки форм элементов: Команда: SHPP.
Интерфейс:
Main Menu > Preprocessor > Checking Ctrls > Shape Checking
Main Menu > Preprocessor > Checking Ctrls > Toggle Checks
В следующих разделах описано как:
Выключить проверку полностью или только выдачу предупреждающих сообщений
Выключить или включить индивидуальные проверки формы.
Просмотреть результаты проверки форм.
Просмотреть текущие пределы параметров форм.
Изменить пределы параметров форм.
Восстановить параметры формы элементов.
Понять обстоятельства, при которых ANSYS повторно проверяет существующие элементы, и почему это необходимо.
Решить, являются ли формы элемента приемлемыми
Примечание. Руководство по теории приводит подробную информацию о проверке форм элементов и пределах ошибок.
5.7.1 Выключение проверки формы элемента полностью или только вывод предупреждений.
Как отмечалось выше, ANSYS выполняет проверку форму элемента по умолчанию. Когда происходит проверка формы элемента, любой новый элемент - независимо от того, как он был создан - проверяется на наличие предупреждения параметра формы и пределов ошибки. Если элемент нарушает любой из пределов ошибки, это не только производит сообщение об ошибке, но также или (a): создает неудачное разбиение, или (b): элементы, созданные другим способом, чем AMESH
или VMESH –не сохраняет.
В некоторых случаях может быть желательно выключить проверку формы, или включить ее в режиме предупреждения Выключение проверки формы производится командой [SHPP, OFF,ALL]. Когда проверка формы элемента включена в режиме предупреждения [SHPP, WARN], для элементов, превышающих предел ошибок выдается только предупреждающее сообщение, разбиение не прекращается и элементы сохраняются. В интерфейсе вы можете управлять проверкой формы в режиме вывода предупреждающих сообщений, или выключая ее:
Main Menu > Preprocessor > Checking Ctrls > Shape Checking
Когда появляется «коробка» диалога средств управления проверки формы, выбирает или «On w/Warning msg» или «Off»; тогда нажать на кнопку «OK»
Ситуации, в который мы рекомендуем, чтобы вы выключали проверку формы или включали ее в режиме вывода предупреждающих сообщений:
Когда вы генерируете разбиение поверхности [AMESH], но ваше последнее действие разбиение объема [VMESH] с четырехугольными тетраэдрами, поверхностью как одной из граней объема. Заметим, что тетраэдрический элемент может устанавливать фиксированное разбиение, в котором поверхностные элементы имеют низкое «отношение Якобиана». Таким образом, если вы генерируете разбиение поверхности, которая будет гранью объема, разбиение объема лучше делать в режиме вывода предупреждающих сообщений.
Когда Вы импортируете разбиение [CDREAD]. Если "плохие" элементы существуют в разбиении, которое вы хотите импортировать, и проверка формы элемента включена, ANSYS может внести разбиение в базу данных с «отверстиями», в которых должны были находиться плохие элементы, или разбиение может вообще не импортироваться. После импорта вы должны включить проверку и проверить элементы [CHECK, ESEL, WARN] или [CHECK, ESEL, ERR].
Заметим, что если элементы находятся в базе данных, преобразование способа проверки элементов не уничтожает их. Если некоторые элементы превышают пределы ошибки, то они отбираются при инициализации решения. При этом программа выдает сообщение об ошибке и процесс решения прекращается.
Когда вы используете метод прямой генерации и когда вы создаете элементы, про которые вы знаете, они будут временно иметь «плохую» форму. Например, вы можете создавать элементы клиновидной формы, имеющие соединенные узлы. Вы знаете, что вы должны сшить соответствующие узлы [NUMMRG] для получения правильных элементов. В этом случае, имеет смысл выключить проверку формы элемента, для того, чтобы закончить желательное действие. (Сшивание узлов) Затем включите проверку формы элемента, и проверьте элементы.
5.7.2 Включение или выключение индивидуальной проверки формы
Лучше включить выборочный контроль, чем полностью выключать проверку форм элементов. Чтобы использовать командный метод включения и выключения введите команду [SHPP, LAB, VALUE1].
Используйте аргумент LAB, чтобы указать, хотите ли вы выключить проверку или включить. Выберите OFF для выключения и выберите ON для включения.
* Используйте аргумент VALUE1, чтобы указать, какую проверку Вы, хотите включить или выключить. Вы можете выбрать ANGD (проверку отклонения угла для элемента SHELL28), ASPECT(проверку отношения вида), PARAL (проверка отклонения от параллельности противоположных граней), MAXANG (проверка максимального угла в угле четырехугольника), JACRAT (проверка отношения Якобиана), или WARP (проверка фактора коробления). Вы можете также выбрать ALL для включения всех проверок.
В интерфейсе, Вы можете включать или выключать проверку:
Main Menu > Preprocessor > Checking Ctrls > Toggle Check.
Когда появится «коробка» диалога проверки, выберите вид индивидуальных проверок, включите их или выключите; тогда нажмите кнопку OK.
5.7.3 Просмотр результатов проверки формы
При вводе команды [SHPP, SUMMARY] выдается распечатка, содержащая результаты проверки форм элементов.
В интерфейсе вы можете просматривать распечатку, выбирая Main Menu > Preprocessor > Checking Ctrls > Shape Checking .
5.7.4 Просмотр текущих пределов параметров формы
На распечатке, приведенной ниже, приведены параметры форм элементов и пределы параметров формы, принимаемые по умолчанию. По умолчанию, когда форма элемента выходит за границы этих пределов, возникает предупреждающее сообщение, или режим ошибки. См. раздел 5.7.5. по изменению этих пределов.
Вы можете просмотреть листинг статуса в интерфейсе: Main Menu > Preprocessor > Checking Ctrls > Shape Checking. Когда появится «коробка» диалога проверки, выберите «Status», нажмите кнопку OK.
Примечание -
Как указывалось выше, распечатка показывает пределы параметров формы элементов по умолчанию, принятую в ANSYS. Если вы измените любой из пределов или выключите любой из них, соответственно изменится распечатка статуса.
Примечание -
в большинстве случаев в распечатке, приведенной ниже «FACE” также означает поперечное сечение элемента типа «SOLID»" Например, отношение вида «ASPECT RATIO»применяется для лицевой стороны и для поперечных сечений тетраэдра, шестигранника (кирпича), пирамиды, и клина.
ОТНОШЕНИЕ ВИДА
Четырехугольный или треугольный элемент или сечение
Допуск уровня предупреждений (1) 20.0000
Допуск уровня ошибки (2) 1000000
ОТКЛОНЕНИЕ ОТ ПРЯМОГО УГЛА (Элементы SHELL 28)
Допуск уровня предупреждений (7) 5.00000
Допуск уровня ошибки (8) 30.00000
ОТКЛОНЕНИЕ ОТ ПАРАЛЛЕЛЬНОСТИ ПРОТИВОПОЛОЖНЫХ ГРАНЕЙ
Четырехугольные элементы без срединных узлов
Допуск уровня предупреждений (11) 70.00000
Допуск уровня ошибки (12) 150.00000
Четырехугольные элементы и четырехугольное сечение со срединными узлами
Допуск уровня предупреждений (13) 100.00000
Допуск уровня предупреждений (17) 155.0000
Допуск уровня ошибки (18) 179.90000
МАКСИМАЛЬНЫЙ УГОЛ В УГЛЕ
Треугольный элемент
Допуск уровня предупреждений (15) 165.0000
Допуск уровня ошибки (16) 179.9000
Четырехугольные элементы без срединных узлов
Допуск уровня предупреждений (17) 155.0000
Допуск уровня ошибки (18) 179.90000
Четырехугольные элементы и четырехугольное сечение со срединными узлами
Допуск уровня предупреждений (19) 165.0000
Допуск уровня ошибки (20) 179.90000
ОТНОШЕНИЕ ЯКОБИАНА
Элементы по H методу
Допуск уровня предупреждений (31) 30.00000
Допуск уровня ошибки (32) 1000.000
Элементы по P методу
Допуск уровня предупреждений (33) 30.00000
Допуск уровня ошибки (34) 40.00000
ЧЕТЫРЕХУГОЛЬНЫЕ ЭЛЕМЕНТЫ
SHELL43, SHELL143, SHELL163, SHELL18
Допуск уровня предупреждений (51) 1.00000
Допуск уровня ошибки (34) 5.00000
И т. д.
5.7.5 Изменение пределов параметра формы
Если пределы параметра формы, установленные в ANSYS не подходят для ваших целей, вы можете изменить их с помощью команды [SHPP, MODIFY, VALUE1, VALUE2].
Или через интерфейс:
Main Menu > Preprocessor > Checking Ctrls > Shape Checking.
1. Щелкнуть по кнопке опции изменения установок (Change Setting), появляется диалоговая «коробка».
2.Щелкнуть по кнопке «OK» , появляется «коробка» диалога изменения установок проверки формы.
3. Для любого предела, что вы хотите изменить, введите новый предел. Используйте линейку прокрутки, чтобы двигаться вверх и вниз в пределах списка пределов.
4. Когда вы закончите ввод новых пределов, щелкните по кнопке «OK»
Примеры изменения пределов параметра формы
Проверка форма элемента в ANSYS, обеспечивает гибкость, чтобы удовлетворить различные потребности анализа. Например:
Возможно, вы не особенно заинтересованы в измерении отношения вида (Aspect ratio). Вы можете выключить его командой [SHPP,OFF, ASPECT], Если это кажется вам слишком радикальным для вашей ситуации, вы можете «загрубить» его командой [SHPP, MODIFY,1,1000] .
* Предположим, что вы используете метод последовательного соединения полей при анализе тепло напряженности. Вы планируете сначала использовать элементы SHELL57 для термического анализа, и затем элементы SHELL63 (с нелинейной геометрией) для структурного анализа. Если вы первоначально строите вашу модель с элементами SHELL57, ANSYS проверят элементы по пределам коробления (то есть уровень предупреждения 0.1, и уровень ошибки 1.0). Наоборот, пределы коробления по умолчанию для элементов SHELL63 с нелинейной геометрией очень малы (Уровень предупреждения 0,00001, и уровень ошибки 0,01). Так как ANSYS проверит элементы по широким пределам для термического анализа, проверки не пройдут для элементов, которые нарушают нелинейные пределы элемента SHELL63. Однако, для структурного анализа, ANSYS проверит элементы снова, когда вы заменяете тип элемента на SHELL63 [ETCHG,TTS] и включаете нелинейную геометрию [NLGEOM, ON]. Поскольку для второго анализа, пределы будут намного меньше, элементы, которые не причиняли никаких проблем для термического анализа, могут служить источником предупреждений или ошибок в структурном анализе.
Вы можете столкнуться с выбором между a), выбрать «плохие» структурные элементы, которые могут поставить под угрозу качество результатов задачи, или b), переделать разбиение, и запустить снова тепловую задачу. Один способ для предотвращения этой ситуации состоит в том, чтобы сначала строить модель с элементами SHELL63 с [NLGEOM, ON]; затем, переключитесь на элементы SHELL57 для теплового решения; затем переключитесь назад к элементам SHELL63 для структурного решения.
Другая альтернатива для вас - переустановить ограничение коробления для элементов SHELL57 таким же, как для элементов SHELL63 с [NLGEOM, ON].. Вы можете выполнить это командами:
[SHPP, MODIFY, 53,0.00001] и [SHPP, MODIFY,54,0.01].
5.7.6 Восстановление параметров формы элемента
Вы можете использовать команды *GET и *VGET, для восстановления параметров формы элемента;
Команды:
*GET, Par, ELEM, ENTNUM, SHPAR, IT1NUM
*VGET,ParR, ЕLЕМ,ENTNUM, SHPAR, IT1NUM,,, KLOOP
Примечание - Вы не может использовать эти команды в интерфейсе.
Например, команда *GET,A,ELEM,3,SHPAR,ASPE возвращает расчетное значение отношения вида (отношения длины к диаметру) элемента номер 3 и сохраняет это в параметре по имени A. Команда *VGET,A(1)ELEM,3,SHPAR, ASPE возвращает отношение длины к диаметру элемента номер 3 и сохраняет это в первом местоположении A. Исправление продолжается c элементами 4, 5, 6, и так далее, пока все элементы массива не будут заполнены.
См. инструкцию по использованию команд *GET и *VGET .
5.7.7 Обстоятельства, при которых ANSYS повторно проверяет существующие элементы
Некоторые типы изменений, которые вы применяете к определенным элементам, могут уничтожать результаты предшествующих проверок форм элемента. ANSYS разработан так, что он выявляет эти типы изменений и повторно проверяет эти элементы автоматически, Обстоятельства, при которых ANSYS повторно проверяет существующие элементы включают:
когда Вы изменяете тип элемента [ET, Ename или ETCHG, Cnv] или один из его опций [KEYOPT];
когда вы изменяете номер типа элемента [EMODIF];
когда вы изменяете ключ больших деформаций [NLGEOM,Key] для элементов типа SHELL63;
Когда Вы определяете толщину оболочки [R] после определения элемента, или Вы изменяете существующую толщину оболочки [RMODIF] или номер реальной константы элемента оболочки [EMODIF].
Примечание - Имеется различие между типом элемента и номером типом элемента ТУРЕ. Тип элемента - истинное название элемента (например, BEAM4 или SHELL63, иногда записываемого просто 4 или 63), номер типа элемента - произвольное число, которое назначено для специфического типа элемента. Вы используете номер ТИПА, чтобы сослаться на тип элемента при назначении атрибутов вашей модели.
5.7. 8 Решение, являются ли формы элементов приемлемыми
Вот некоторые предложения, чтобы помочь вам решить, должны ли вы беспокоиться о форме элемента, при предупреждениях;
Никогда не игноририруйте предупреждение о формах элементов. Всегда исследуйте эффект влияния элементов с "плохой" формой на результаты анализа.
Решение задачи о напряжениях в механической модели, имеющие целью определение напряжений в специфических местах, будут обычно иметь более серьезное влияние от элементов с "плохой" формой, чем другие типы задач (перемещения или номинальные напряжения, модальный анализ, тепловой анализ, магнитный, и т.д.).
Если элементы с "плохой" формой, расположены в критической области (около точки предельного напряжения), их влияние, будет вредно.
Элементы с "плохой" формой более высокого порядка, (элементы со срединными узлами) вообще будут давать лучшие результаты, чем аналогичные линейные элементы. Пределы параметра формы, задаваемые по умолчанию в ANSYS, более жесткие на линейных элементах, чем на элементах более высокого порядка.
Сравнение результатов анализа с другими исследованиями, опытными данными, или с ручными вычислениями позволяют не учитывать предупреждения формы элементов. Если такая проверка указывает, что вы получили качественные результаты, есть небольшие причины волноваться при предупреждениях формы.
Некоторые из лучших количественных мер приемлемости элемента – меры ошибки, основанные на непрерывности поля градиента температур или напряжения от элемента- к элементу.
Для проверки формы элементов существующего разбиения (разбиения ANSYS или разбиения, импортированного от CAD), используется команда CHECK (Main Menu > Preprocessor > Meshing> Sel Bad Elems).
6 Замена разбиения
Если вы решаете, что произведенное разбиение неудачно, вы можете легко изменять его одним из следующих методов:
Провести новое разбиение с новыми опциями размера элемента.
Очистите разбиение, пересмотрите средство управления разбиением, и заново проведите разбиение.
Очистите разбиение в каком либо месте.
Улучшите разбиение (только для тетраэдрических элементов). Подробности этих методов обсуждены ниже.
6.1 Повторное разбиение модели
Вы можете повторно разбить модель, повторно отрегулировать средство управления размером элемента и сделать разбиение [AMESH или VMESH]. Это - самый простой способ.
Однако, есть некоторые ограничения для использования этого метода. Вы можете изменять установки размера элемента, управляемые командами KESIZE, ESIZE, SMRTSIZE, и командой DESIZE, но вы не можете изменять установки размера, назначенные непосредственно на линии [LESIZE]. Если вы хотите изменить опции LESIZE перед повторным разбиением, используйте метод Assept/reject вместо этого метода,
Эта опция повторного разбиения доступна только в интерактивном режиме через интерфейс. Если вы используете командный метод, вы должны сначала очистить сетку перед повторным разбиением (см. раздел 6.3 для дополнительной информации).
6.2 Использование опции accept/reject
Как упоминалось ранее, вы можете активизировать разбиение, в интерфейсе, Main Menu > Preprocessor >-Meshing-Mesher Opt перед разбиением (опция «prompt” выключена по умолчанию). Когда активизировано разбиение, опция «prompt” появляется после каждого действия разбиения и позволяет вам или принимать или отклонять произведенную сетку. Если сетка отклоняется, все узлы и элементы будут очищены. Тогда вы можете повторно установить любое из средств управления и повторно разбить модель.
Опция «accept/reject” доступна для разбиения поверхности и объема. Преимущество состоит в том, что вы не должны вручную очищать разбиение [ACLEAR
и VCLEAR].
6.3 Очищение разбиения
Очищение узлов и элементов требуется не всегда для повторного разбиения, однако, вы должны провести его, чтобы повторно определить установки команды LESIZE. Вы также должны очистить разбиение, если вы хотите заменить основную твердотельную модель,
Для очищения разбиения точек используется команда [KCLEAR], линии - [LCLEAR], поверхности- [ACLEAR],
объема [VCLEAR]. В интерфейсе выберите Main Menu > Preprocessor >-Meshing-Clear > entity type
6.4 Очищение разбиения в местном масштабе
Если Вы вообще удовлетворены разбиением, но хотели бы иметь большее количество элементов в специфической области, вы можете очистить разбиение в местном масштабе вокруг выбранных узлов [NREFINE], элементов [EREFINE], точек [KREFINE], линий [LREFINE], или поверхностей [AREFINE]. Элементы, окружающие выбранные объекты будут раздроблены, чтобы создать новые элементы. Вы управляете процессом очистки, определяя:
уровень очистки, который будет сделан (другими словами, желательный размер элементов в области очистки, относительно размера первоначальных элементов);
глубина окружающих элементов, которые будут повторно разбиваться в функции от числа элементов, направленных наружу от выбранного объекта;
тип последующей обработки, которая будет сделана после того, как первоначальные элементы будут раздроблены (сглаживание и чистка, только сглаживание, или ничего);
могут ли треугольники быть представлены в разбиении в течение очистки, или все элементы должны быть четырехугольниками.
Вы можете провести местную очистку в интерфейсе: Main Menu > Preprocessor >-Meshing – Modify Mesh> Refine At-entity
Вы можете также cделать полную очистку, используя команду ESEL,All или, в интерфейсе Main Menu > Preprocessor >-Meshing – Modify Mesh> Refine At-All
6.5 Улучшение разбиения (только для тетраэдрического элемента)
Тетраэдрическое разбиение позволяет вам усовершенствовать разбиение. ANSYS выполняет это усовершенствование вытягиванием граней, сглаживанием узлов, и другими методами, позволяющими уменьшать число элементов, имеющих «плохую» форму тетраэдрических элементов (в частности, число вытянутых тетраэдрических элементов) - также как полное число элементов в разбиении. Это также улучшает качество сетки.
6.5.1 Автоматическое усовершенствование тетраэдрического разбиения
Во многих случаях вы не должны предпринимать каких-либо действий, чтобы получить выгоды, предлагаемые особенностями усовершенствования тетраэдрического разбиения. Как описано ранее, в разделе 3.8.4, ANSYS автоматически выполняет последующую обработку разбиения объема, также усовершенствование тетраэдрического разбиения. Это происходит автоматически при создании переходных элементов пирамиды (приведенное в разделе 3.9) и при очистке тетраэдрических сеток элемента.
6.5.2 Усовершенствование тетраэдрического разбиения пользователем.
Хотя усовершенствование тетраэдрического разбиения часто происходит автоматически, имеются некоторые ситуации, в которых вам полезно запросить дополнительное усовершенствование для данного тетраэдрического разбиения;
Когда происходит автоматическое усовершенствование тетраэдрического разбиения объема [VMESH], ANSYS использует линейную тетраэдрическую форму усовершенствования. Это означает, что ANSYS игнорирует срединные узлы, которые могут присутствовать в пределах элементов. Однако, когда вы запрашиваете усовершенствование тетраэдрического разбиения, как приведено ниже, ANSYS принимает срединные узлы во внимание. Таким образом, для разбиений с квадратичными тетраэдрическими элементами со срединными узлами требуется, дополнительное усовершенствование [VIMP] после того, как разбиение создано [VMESH], и может помочь избежать, или, по крайней мере, снизить количество предупреждающих сообщений, и улучшать качество разбиения.
Импортированные тетраэдрические разбиения ANSYS часто выполняет автоматически, так что они - вероятные кандидаты на пользовательское усовершенствование
Усовершенствование тетраэдрического разбиения - итеративный процесс. Каждый раз, когда обработка заканчивается, специальное окно сообщает статистику усовершенствования наряду с диагностическими сообщениями. Если Вы хотите попробовать далее улучшить разбиение, вы может повторять ваш запрос неоднократно, пока статистика не покажет удовлетворительное разбиение.
Вы можете запрашивать усовершенствование двух "типов" тетраэдрических элементов:
Вы можете запрашивать усовершенствование тетраэдрических элементов, не связанных с объемом (как правило, этот выбор полезен для импортированного разбиения, для которого никакая информация о геометрии не присоединена.) Используют один из этих методов. Команда : TIMP. Интерфейс:
Main Menu > Preprocessor >-Meshing – Modify Mesh> Improve Tets>Detached Elems
Вы можете запрашивать усовершенствование тетраэдрических элементов, которые находятся в выбранном объеме или объемах. (Если вы хотите использовать этот выбор, чтобы далее улучшить разбиение объема, созданного в ANSYS [VMESH],) Используйте один из этих методов. Команда : V1MP. Интерфейс:
Main Menu > Preprocessor >-Meshing – Modify Mesh> Improve Tets>Volumes
6.5. 3 Ограничения на усовершенствование тетраэдрических элементов
Имеются следующие ограничения к усовершенствованию тетраэдрических элементов:
Разбиение должно состоять или изо всех линейных элементов, или из всех квадратичных элементов.
Для всех элементов в сетке, чтобы иметь право на усовершенствование тетраэдрических элементов, они должны все иметь те же самые атрибуты, включая тип элемента, (тип элемента должен быть тетраэдрический, но тетраэдрические элементы могут быть вырожденной формы шестигранных элементов.) После усовершенствование тетраэдрических элементов, ANSYS повторно назначает атрибуты старого набора элементов новому набору элементов.
Примечание:
усовершенствование тетраэдрических элементов возможно при смешанных формах элементов. Например, как отмечалось ранее, усовершенствование происходит автоматически в течение создания переходных элементов пирамиды в промежутках между шестигранными и тетраэдрическими типами элементов. Однако, при смешанном разбиении улучшаются только тетраэдрические элементы.
Приложение нагрузки влияет на процесс усовершенствования тетраэдрических элементов. Усовершенствование тетраэдрических элементов возможно, если нагрузка приложена одним из следующих способов:
когда нагрузка прикладывается только к граням элемента или к узлам на границе объема;
когда нагрузка прикладывалась к твердотельной модели и была перемещена к конечно-элементной модели;
усовершенствование тетраэдрических элементов не возможно, когда нагрузка прикладывается одним из этих способов;
когда нагрузка прикладывалась к граням элемента или узлам в пределах внутреннего объема;
когда нагрузка прикладывалась к твердотельной модели (и была перемещена к конечно-элементной модели), но также прикладывалась к граням или узлам в пределах внутреннего объема;
Примечание - В двух последних случаях нагружения, ANSYS выдает предупреждающее сообщение, чтобы уведомить вас, что вы должны удалить нагрузки, если вы хотите, чтобы произошло усовершенствование тетраэдрических элементов.
если узел или компоненты элемента определены, вас будут спрашивать, хотите ли вы продолжить усовершенствование тетраэдрических элементов. Если вы хотите, то вы должны модернизировать любые воздействия.
если узел или компоненты элемента определены, вас будут спрашивать, хотите ли вы продолжить усовершенствование тетраэдрических элементов. Если вы хотите, то вы должны модернизировать любые воздействия.
6.5.4 Другие характеристики усовершенствования тетраэдрических элементов.
Другие характеристики усовершенствование тетраэдрических элементов.
включают:
Элементы с измененным номером и измененной нумерацией узлов.
Вообще, если ANSYS сталкивается с ошибкой или с аварийным пользовательским прекращением работы, это оставляет разбиение неизменным. Однако, ANSYS может сохранять частично улучшенное разбиение после аварийного прекращения работы, если вы устанавливаете сохранение. Если вы потребовали усовершенствование для многократных объемов [VIMP], аварийное прекращение работы применяется только для текущего разбиения объема, все предварительно улучшенные разбиения объема уже сохранены. (Тот же самый принцип применяется, когда ошибка происходит после первого из многократных улучшений объемов)
7
Некоторые замечания и предостережения
7.1
Предостережения

LESIZE
MAIN MENU > PREPROCESSOR > MESHING – SIZE CNTRLS> LINES – PICKED LINES
MAIN MENU > PREPROCESSOR > MESHING – SIZE CNTRLS> LINES – CRL CIZE
Вы используете интерфейс для установки числа элементов на указанных линиях, и некоторая из тех линий контактирует с одной или более разбитой линией, поверхностью, или объемом, ANSYS спрашивает вас, хотите ли вы очистить разбитые объекты. Если Вы отвечаете «да», ANSYS чистит разбитые объекты. (Это происходит только, когда вы действуете через интерфейс; ANSYS не спрашивает вас, когда вы используете команды [LESIZE]).
Все операции выбора размера, описанные выше могут использоваться вместе. Если размеры элемента установлены с использованием более, чем одна из вышеупомянутых команд, наблюдается определенная иерархия. Иерархия изменяется незначительно, в зависимости от того, какой метод калибровки размера элемента по умолчанию используется (DESIZE или
SMRTSIZE).
Иерархия, используемая для калибровки элемента методом DESIZE. Для любой данной линии, размеры элемента вдоль линии устанавливаются следующим образом:
--деления линии, указанные командой LESIZE
всегда приоритетны;
- если деление не было установлено для линии, используется команда KESIZE
для точек этой линии.
- Если нет никаких указаний размера на линии или на ее точках, используются размеры элемента установленные командой ESIZE.
- Если ни одна из вышеупомянутых опций размера не установлена, установки команды DESIZE будут управлять размерами элемента для линии.
Иерархия, используемая для калибровки элемента методом SMRTSIZE. Для любой данной линии, размеры элемента вдоль линии установлены следующим образом:
- деление линии, установленные командой LESIZE
всегда приоритетны.
- Если деления не были установлены для линии, используется команда KESIZE в ее точках, но может быть отвергнуты, в соответствии с кривизной кривой и малыми геометрическими особенностями.
- Если нет никаких указаний размера на линии или на ее точках, будет использоваться команда ESIZE как стартовый размер элемента, но он может быть изменен, в соответствии с кривизной кривой и малыми геометрическими особенностями.
- Если ни одна из вышеупомянутых опций размера не установлена, установки команды SMRTSIZE будут управлять размерами элемента для линии.
Замечание-
Деления линии, которые были установлены командами KESIZE или ESIZE в операции разбиения будут показывать их с отрицательными номерами в команде печати линии [LLIST], в то время как деления линии, которые Вы устанавливаете через LESIZE, показываются с положительными номерами. Знак этих номеров показывает, как ANSYS обрабатывает деление линии, если Вы очищаете разбиение позже (команды ACLEAR, VCLEAR,
и т.д.,) или в интерфейсе: MAIN MENU> Preprocessor >-Meshing-Clear > Entity).
Если номера делений линии положительны, ANSYS не удаляет деления линии в течение операции чистки; если номера отрицательны, ANSYS удаляет деления линии (которые будут показываться как нули в печати линии).
Если вы выполняете линейный статический или линейный стационарный температурный анализ, вы можете позволять программе устанавливать контроль разбиения автоматически, поскольку это адаптирует размеры элемента, для оценки ошибки в анализе (ниже заданного значения). Эта процедура, известна как адаптивное разбиение.
3.7. Внутренний контроль разбиений
Обсуждение по методам контроля разбиений сосредоточилось к настоящему времени на установке размеров элемента на границах твердотельной модели (LESIZE, ESIZE, и т.д.). Однако, вы можете также управлять разбиением внутри поверхности, где нет никаких линий, чтобы вести размер сетки. Для этого используйте один из следующих методов:
|
Действие |
Команда |
Интерфейс |
|
Установка разбиения внутри поверхности |
